Set up Flutter flavors for iOS and macOS
This guide shows you how to create Flutter flavors for an iOS or macOS app.
Overview
#A Flutter flavor is basically a collection of settings that define how a specific version of your app should be built and run. For example, a flavor could determine which icon, app name, API key, feature flag, and logging level is associated with a specific version of your app.
If you want to create Flutter flavors for an iOS app, you'll need to do so in Xcode. Xcode does not have a concept called "flavor". Instead, you'll need to set up something called a scheme and attach custom configurations to it.
The following illustrates an example of two Flutter flavors (staging, production) as Xcode schemes with custom Xcode configurations assigned to them:
| Scheme | Configurations for the scheme |
|---|---|
| staging | Debug-staging Profile-staging Release-staging |
| production | Debug-production Profile-production Release-production |
Configure Xcode schemes
#The following steps show how to configure two Xcode schemes called staging and production for your Flutter iOS project. You can also use these steps to set up a macOS project by replacing any reference to iOS with macOS.
For a seamless workflow, we've started with a new Flutter project called flavors_example, but you can always start with an existing project.
Create a new Flutter project called
flavors_example.consoleflutter create flavors_exampleOpen the default Xcode workspace for the iOS version of the
flavors_exampleproject.consolecd flavors_example && open ios/Runner.xcworkspaceOpen the
flavors_exampleproject in the Xcode project navigator:Open the project navigator (View > Navigators > Project).
In the project navigator, at the top, select Runner.
Create schemes in Xcode:
Open the New Scheme window (Product > Scheme > New Scheme).
In the Target field, select Runner.
In the Name box, enter
staging.Click Okay to add the new scheme.
Repeat the previous steps for a scheme called
production.When finished, check to make sure that you have the following schemes:

Create configurations for the schemes in Xcode:
In the project navigator, select Runner.
In the main window under PROJECT, select Runner.
Open the Info tab if it isn’t open.
Go to the Configurations section and add new
Debugconfigurations.- Click +, select Duplicate "Debug" configuration, and name the new configuration
Debug-staging. - Click +, select Duplicate "Debug" configuration, and name the new configuration
Debug-production.
- Click +, select Duplicate "Debug" configuration, and name the new configuration
Repeat the previous step for the
Releaseconfigurations and theProfileconfigurations.When finished, check to make sure that you have the following configurations:
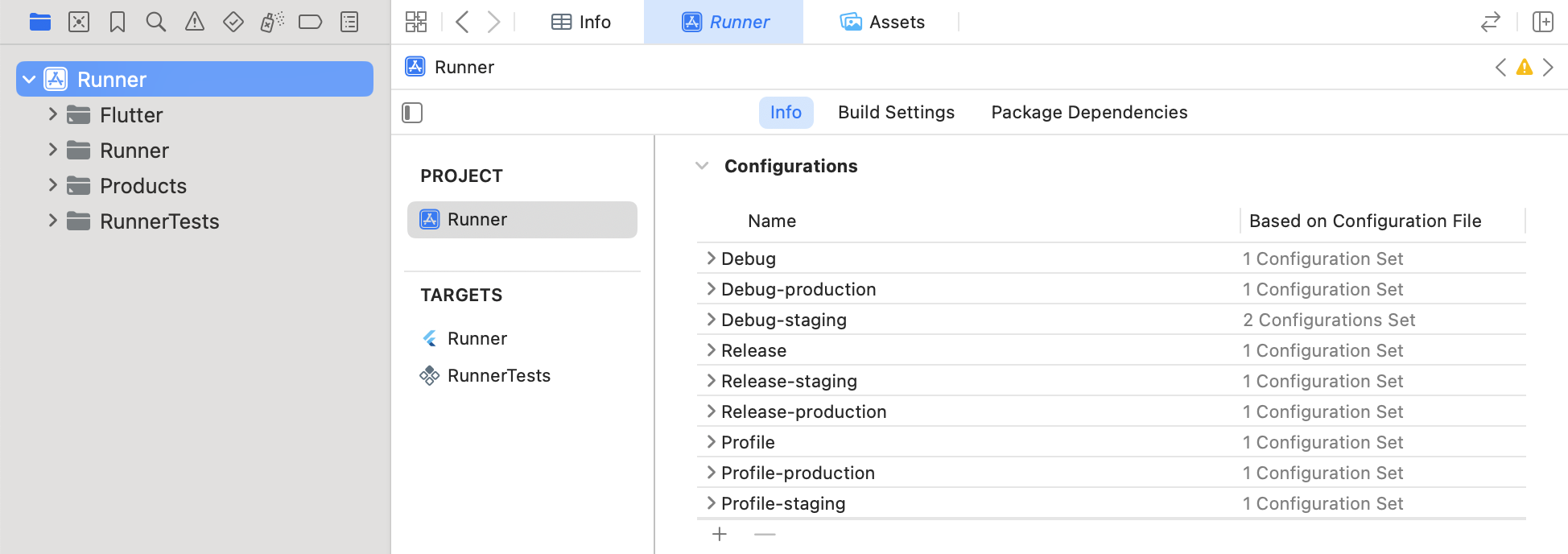
Assign the configurations to the schemes in Xcode:
Open the Manage Schemes window (Product > Scheme > Manage Schemes).
Select the
stagingscheme and edit it.In the following tabs, update the Build Configuration field as follows:
- Run:
Debug-staging - Test:
Debug-staging - Profile:
Profile-staging - Analyze:
Debug-staging - Archive:
Release-staging
- Run:
Click Close.
Repeat the previous steps for the
productionscheme.
If you are working with a pre-existing Flutter project that has at least one Podfile, update it. For more information, see Update Podfiles.
To make sure that you've set up everything correctly, run your app on the new schemes in Xcode. You won't see any differences because the configuration settings haven't changed, but you do want to make sure that the app can run.
Select the
stagingscheme (Product > Schemes > staging).To the right of
stagingin the toolbar, select the iOS device you want to test against. In the following example, the device isiPhone 16 Pro.
Run the app scheme (Product > Run).
Repeat the previous steps for the
productionscheme.
If everything runs, you're ready to customize your configurations. For more information, see Customize configurations.
Launch an Xcode scheme
#After you've created the schemes for an iOS app in Xcode, you can launch a specific scheme through Xcode or Flutter. You can also use these steps to launch a macOS project by replacing any reference to iOS with macOS.
Use the flavor flag (Flutter CLI)
#You can launch an Xcode scheme in Debug mode with the Flutter CLI using the following steps:
In your IDE, start the iOS simulator.
In the console, navigate to the
flavors_exampledirectory and enter the following command:consoleflutter run --flavor <xcode_scheme_name><xcode_scheme_name>: Replace this with the name of your Xcode scheme (for example,stagingorproduction).
Example:
consoleflutter run --flavor staging
Use the run command (Xcode)
#You can launch a specific scheme in Xcode using the following steps:
Select the scheme you want to test (Product > Schemes > Choose scheme).
Next to the scheme name in the toolbar, select the device you want to test against.
Run the scheme for your app (Product > Run).
Customize configurations
#After you've added Xcode schemes, you can customize them for your iOS app. You can also use these steps to configure a macOS project by replacing any reference to iOS with macOS.
Create distinct app display names
#If you have multiple schemes, a distinct app name can quickly identify which scheme your deployed app is using.
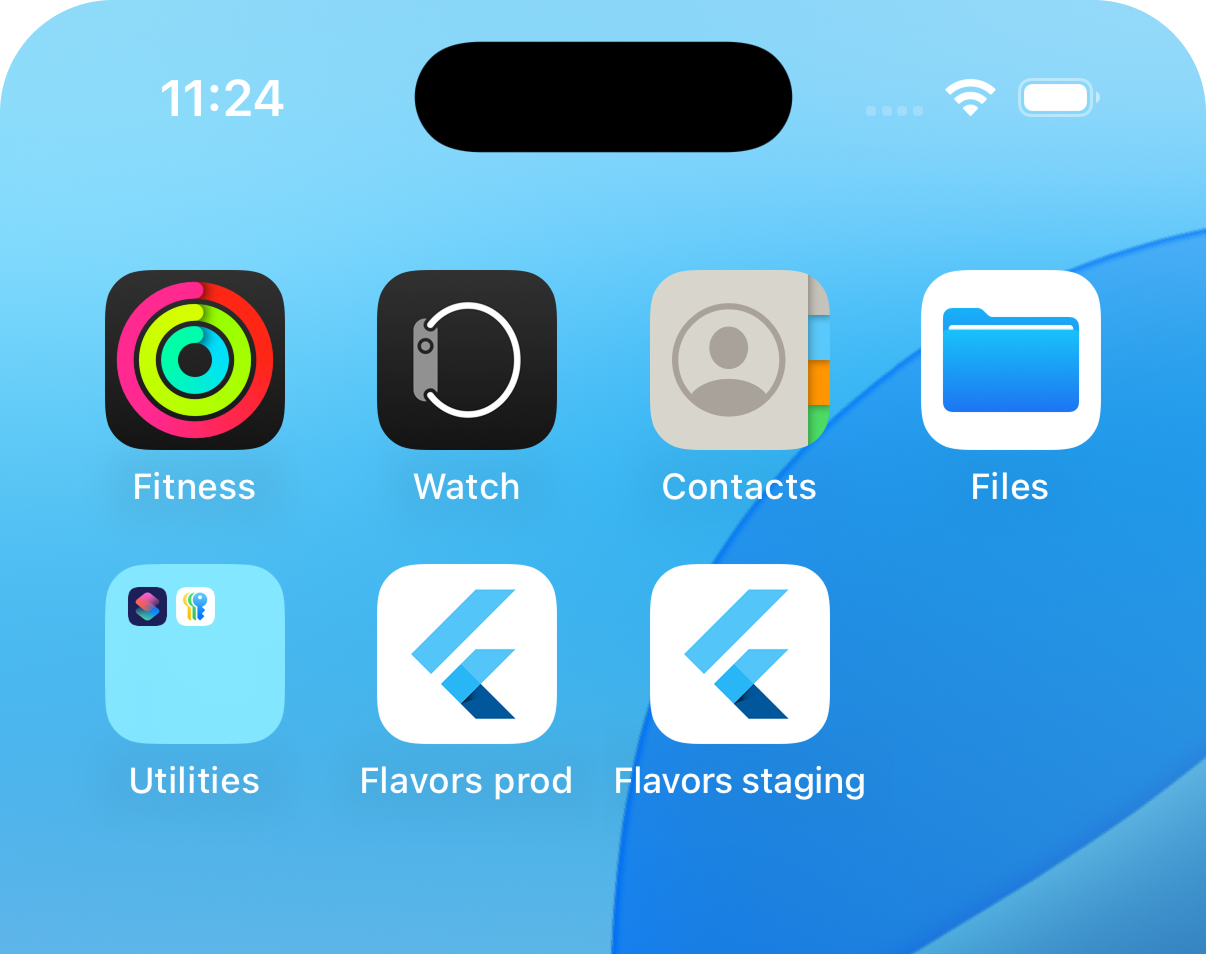
The following steps show how to add distinct app display names in Xcode for two schemes called staging and production in a project called flavors_example.
Create user-defined settings in Xcode:
Open the project navigator (View > Navigators > Project).
In the project navigator, at the top, select Runner.
In the main window under TARGETS, select Runner.
Open the Build Settings tab.
To the left of the Basic tab, click + and select Add User-Defined Setting.
Create a setting named
APP_DISPLAY_NAME.Expand the APP_DISPLAY_NAME setting.
Assign the following values to the following keys:
- Debug-production:
Flavors prod - Debug-staging:
Flavors staging - Profile-production:
Flavors prod - Profile-staging:
Flavors staging - Release-production:
Flavors prod - Release-staging:
Flavors staging
- Debug-production:
Update
Info.plistin Xcode:In the project navigator, select Runner > Runner > Info to open
flavor_test/ios/Runner/Info.plist.Under Information Property List, find the following key and update the value for it:
- Key:
CFBundleDisplayName - Value:
$(APP_DISPLAY_NAME)
- Key:
Launch the app for each scheme (
staging,production) and check to make sure that the app display name has changed for each. To launch a scheme, see the steps in Launch an Xcode scheme.
Create distinct icons
#If you have multiple schemes, a distinct icon for each configuration can help you quickly identify which scheme your deployed app is using.
The following steps show how to add a distinct icon in Xcode for two schemes called staging and production in an iOS project called flavors_example.
Prepare your icons:
Design your staging icon and production icon in the design tool of your choice.
Generate versions of the staging icon and production icon in the sizes that you need. Save them in PNG format.
Add the icons to your Xcode project:
Open the project navigator (View > Navigators > Project).
In the project navigator, select Runner > Runner > Assets to open the Assets window.
Complete the following steps for the staging icon:
Click + > iOS > iOS App icon.
Name the icon
AppIcon-staging.Drag your staging icons into the AppIcon-staging window and make sure the icons are assigned to the correct sizes.
Repeat the previous step for the production icon.
Connect the icons to your schemes:
Open the project navigator.
In the main window under TARGETS, select Runner.
Open the General tab if it's not already open.
Go to the Apps Icons and Launch Screen section and expand it.
To the right of the App icon field, click + and update the fields as follows:
- Debug-staging:
AppIcon-staging - Profile-staging:
AppIcon-staging - Release-staging:
AppIcon-staging - Debug-production:
AppIcon-production - Profile-production:
AppIcon-production - Release-production:
AppIcon-production
- Debug-staging:
Launch the app for each scheme (
staging,production) and check to make sure that the app icon has changed for each. To launch a scheme, see the steps in Launch an Xcode scheme.
Add distinct bundle identifiers
#A bundle identifier is a unique identifier for your application on Apple's platforms. If you are using multiple Xcode schemes as Flutter flavors, you can have Apple treat each scheme as a separate application. To do this, you need to assign a different bundle identifier to each scheme. This allows you to test new features or bug fixes in one version of the app (for example staging) without affecting another version of the app (for example, production).
The following steps show how to set a unique bundle identifier for two Xcode schemes called staging and production in an iOS project called flavors_example.
In Xcode, open the project navigator (View > Navigators > Project).
In the main window under TARGETS, select Runner.
Open the Build Settings tab.
Navigate to the Packaging section.
Expand the Product Bundle Identifier setting to see the different build configurations.
For each scheme's build configuration, set the desired bundle identifier. For example:
Debug-staging, Profile-staging, Release-staging:
com.example.flavorsExample.stagingDebug, Profile, Release, Debug-production, Profile-production, Release-production:
com.example.flavorsExample
Ensure that these bundle identifiers are included in your App ID and your App ID is registered in your Apple Developer account.
Bundle assets
#If you have assets that are only used in a specific flavor in your app, you can configure them to only be bundled into your app when launching that flavor. This prevents your app bundle size from being bloated by unused assets. To bundle assets for each flavor, add the flavors subfield to the assets field in your project's pubspec. To learn more, see the assets field in Flutter pubspec options.
Update Podfiles
#If you are creating new Xcode schemes for a Flutter iOS project and you have an iOS Podfile in an existing Flutter project, you must update the Flutter iOS Podfile to match the changes you made in Xcode.
The following steps show how to update your iOS Podfile to include two new Xcode schemes called staging and production in a Flutter project called flavors_example. You can also use these steps to update a macOS project by replacing any reference to iOS with macOS.
In your IDE, open the
ios/Podfilefile.Make the following updates and save your changes.
flavors_example/ios/Podfilerubyproject 'Runner', { ... 'Debug' => :debug, 'Debug-staging' => :debug, 'Debug-production' => :debug, 'Profile' => :release, 'Profile-staging' => :release, 'Profile-production' => :release, 'Release' => :release, 'Release-staging' => :release, 'Release-production' => :release, ...
Add unique build settings
#You can use build settings to govern your iOS build process from compilation and linking to debugging and distribution. One way that you can use build settings with Flutter flavors is to assign those build settings to Xcode build configurations. For example, you might want to assign different API URLs to Debug-staging and Debug-production. For example:
# Debug-staging build settings
API_BASE_URL = staging.flavors.com/api# Debug-production build settings
API_BASE_URL = flavors.com/apiIf you would like to add additional build settings for a specific build configuration, see Apple's Adding a build configuration file to your project.
Add additional customizations
#This document contains a few common Xcode scheme configurations, but there are many more that you can apply. To learn about them, see Customizing the build schemes for a project.
More information
#For more information on creating and using flavors, check out the following resources:
- How to Setup Flutter & Firebase with Multiple Flavors using the FlutterFire CLI
- Build flavors in Flutter (Android and iOS) with different Firebase projects per flavor Flutter Ready to Go
Unless stated otherwise, the documentation on this site reflects the latest stable version of Flutter. Page last updated on 2025-09-05. View source or report an issue.