Continuous delivery with Flutter
Follow continuous delivery best practices with Flutter to make sure your application is delivered to your beta testers and validated on a frequent basis without resorting to manual workflows.
CI/CD Options
#There are a number of continuous integration (CI) and continuous delivery (CD) options available to help automate the delivery of your application.
All-in-one options with built-in Flutter functionality
#Integrating fastlane with existing workflows
#You can use fastlane with the following tooling:
This guide shows how to set up fastlane and then integrate it with your existing testing and continuous integration (CI) workflows. For more information, see "Integrating fastlane with existing workflow".
fastlane
#fastlane is an open-source tool suite to automate releases and deployments for your app.
Local setup
#It's recommended that you test the build and deployment process locally before migrating to a cloud-based system. You could also choose to perform continuous delivery from a local machine.
-
Install fastlane
gem install fastlaneorbrew install fastlane. Visit the fastlane docs for more info. -
Create an environment variable named
FLUTTER_ROOT, and set it to the root directory of your Flutter SDK. (This is required for the scripts that deploy for iOS.) -
Create your Flutter project, and when ready, make sure that your project builds via

flutter build appbundle; and
flutter build ipa.
-
Initialize the fastlane projects for each platform.
 In your
In your [project]/androiddirectory, runfastlane init. In your
In your [project]/iosdirectory, runfastlane init.
-
Edit the
Appfiles to ensure they have adequate metadata for your app. Check that
Check that package_namein[project]/android/fastlane/Appfilematches your package name in AndroidManifest.xml. Check that
Check that app_identifierin[project]/ios/fastlane/Appfilealso matches Info.plist's bundle identifier. Fill inapple_id,itc_team_id,team_idwith your respective account info.
-
Set up your local login credentials for the stores.
 Follow the Supply setup steps
and ensure that
Follow the Supply setup steps
and ensure that fastlane supply initsuccessfully syncs data from your Play Store console. Treat the .json file like your password and do not check it into any public source control repositories. Your iTunes Connect username is already
in your
Your iTunes Connect username is already
in your Appfile'sapple_idfield. Set theFASTLANE_PASSWORDshell environment variable with your iTunes Connect password. Otherwise, you'll be prompted when uploading to iTunes/TestFlight.
-
Set up code signing.
 Follow the Android app signing steps.
Follow the Android app signing steps. On iOS, create and sign using a
distribution certificate instead of a development certificate when you're
ready to test and deploy using TestFlight or App Store.
On iOS, create and sign using a
distribution certificate instead of a development certificate when you're
ready to test and deploy using TestFlight or App Store.- Create and download a distribution certificate in your Apple Developer Account console.
open [project]/ios/Runner.xcworkspace/and select the distribution certificate in your target's settings pane.
-
Create a
Fastfilescript for each platform. On Android, follow the
fastlane Android beta deployment guide.
Your edit could be as simple as adding a
On Android, follow the
fastlane Android beta deployment guide.
Your edit could be as simple as adding a lanethat callsupload_to_play_store. Set theaabargument to../build/app/outputs/bundle/release/app-release.aabto use the app bundleflutter buildalready built. On iOS, follow the
fastlane iOS beta deployment guide.
You can specify the archive path to avoid rebuilding the project. For example:ruby
On iOS, follow the
fastlane iOS beta deployment guide.
You can specify the archive path to avoid rebuilding the project. For example:rubybuild_app( skip_build_archive: true, archive_path: "../build/ios/archive/Runner.xcarchive", ) upload_to_testflight
You're now ready to perform deployments locally or migrate the deployment process to a continuous integration (CI) system.
Running deployment locally
#-
Build the release mode app.

flutter build appbundle.
flutter build ipa.
-
Run the Fastfile script on each platform.

cd androidthenfastlane [name of the lane you created].
cd iosthenfastlane [name of the lane you created].
Cloud build and deploy setup
#First, follow the local setup section described in 'Local setup' to make sure the process works before migrating onto a cloud system like Travis.
The main thing to consider is that since cloud instances are ephemeral and untrusted, you won't be leaving your credentials like your Play Store service account JSON or your iTunes distribution certificate on the server.
Continuous Integration (CI) systems generally support encrypted environment
variables to store private data. You can pass these environment variables
using --dart-define MY_VAR=MY_VALUE while building the app.
Take precaution not to re-echo those variable values back onto the console in your test scripts. Those variables are also not available in pull requests until they're merged to ensure that malicious actors cannot create a pull request that prints these secrets out. Be careful with interactions with these secrets in pull requests that you accept and merge.
-
Make login credentials ephemeral.
 On Android:
On Android:- Remove the
json_key_filefield fromAppfileand store the string content of the JSON in your CI system's encrypted variable. Read the environment variable directly in yourFastfile.upload_to_play_store( ... json_key_data: ENV['<variable name>'] ) - Serialize your upload key (for example, using base64) and save it as
an encrypted environment variable. You can deserialize it on your CI
system during the install phase withbash
echo "$PLAY_STORE_UPLOAD_KEY" | base64 --decode > [path to your upload keystore]
- Remove the
 On iOS:
On iOS:- Move the local environment variable
FASTLANE_PASSWORDto use encrypted environment variables on the CI system. - The CI system needs access to your distribution certificate. fastlane's Match system is recommended to synchronize your certificates across machines.
- Move the local environment variable
-
It's recommended to use a Gemfile instead of using an indeterministic
gem install fastlaneon the CI system each time to ensure the fastlane dependencies are stable and reproducible between local and cloud machines. However, this step is optional.- In both your
[project]/androidand[project]/iosfolders, create aGemfilecontaining the following content:source "https://rubygems.org" gem "fastlane" - In both directories, run
bundle updateand check bothGemfileandGemfile.lockinto source control. - When running locally, use
bundle exec fastlaneinstead offastlane.
- In both your
-
Create the CI test script such as
.travis.ymlor.cirrus.ymlin your repository root.- See fastlane CI documentation for CI specific setup.
- Shard your script to run on both Linux and macOS platforms.
- During the setup phase of the CI task, do the following:
- Ensure Bundler is available using
gem install bundler. - Run
bundle installin[project]/androidor[project]/ios. - Make sure the Flutter SDK is available and set in
PATH. - For Android, ensure the Android SDK is available and the
ANDROID_SDK_ROOTpath is set. - For iOS, you might have to specify a dependency on Xcode
(for example,
osx_image: xcode9.2).
- Ensure Bundler is available using
- In the script phase of the CI task:
- Run
flutter build appbundleorflutter build ios --release --no-codesign --config-only, depending on the platform. cd androidorcd iosbundle exec fastlane [name of the lane]
- Run
Xcode Cloud
#Xcode Cloud is a continuous integration and delivery service for building, testing, and distributing apps and frameworks for Apple platforms.
Requirements
#- Xcode 13.4.1 or higher.
- Be enrolled in the Apple Developer Program.
Custom build script
#
Xcode Cloud recognizes custom build scripts
that can be
used to perform additional tasks at a designated time. It also includes a set
of predefined environment variables, such as
$CI_WORKSPACE, which is the
location of your cloned repository.
Post-clone script
#Leverage the post-clone custom build script that runs after Xcode Cloud clones your Git repository using the following instructions:
Create a file at ios/ci_scripts/ci_post_clone.sh and add the content below.
#!/bin/sh
# Fail this script if any subcommand fails.
set -e
# The default execution directory of this script is the ci_scripts directory.
cd $CI_PRIMARY_REPOSITORY_PATH # change working directory to the root of your cloned repo.
# Install Flutter using git.
git clone https://github.com/flutter/flutter.git --depth 1 -b stable $HOME/flutter
export PATH="$PATH:$HOME/flutter/bin"
# Install Flutter artifacts for iOS (--ios), or macOS (--macos) platforms.
flutter precache --ios
# Install Flutter dependencies.
flutter pub get
# Install CocoaPods using Homebrew.
HOMEBREW_NO_AUTO_UPDATE=1 # disable homebrew's automatic updates.
brew install cocoapods
# Install CocoaPods dependencies.
cd ios && pod install # run `pod install` in the `ios` directory.
exit 0
This file should be added to your git repository and marked as executable.
$ git add --chmod=+x ios/ci_scripts/ci_post_clone.sh
Workflow configuration
#An Xcode Cloud workflow defines the steps performed in the CI/CD process when your workflow is triggered.
To create a new workflow in Xcode, use the following instructions:
-
Choose Product > Xcode Cloud > Create Workflow to open the Create Workflow sheet.
-
Select the product (app) that the workflow should be attached to, then click the Next button.
-
The next sheet displays an overview of the default workflow provided by Xcode, and can be customized by clicking the Edit Workflow button.
Branch changes
#By default Xcode suggests the Branch Changes condition that starts a new build for every change to your Git repository's default branch.
For your app's iOS variant, it's reasonable that you would want Xcode Cloud to
trigger your workflow after you've made changes to your flutter packages, or
modified either the Dart or iOS source files within the lib\ and ios\
directories.
This can be achieved by using the following Files and Folders conditions:
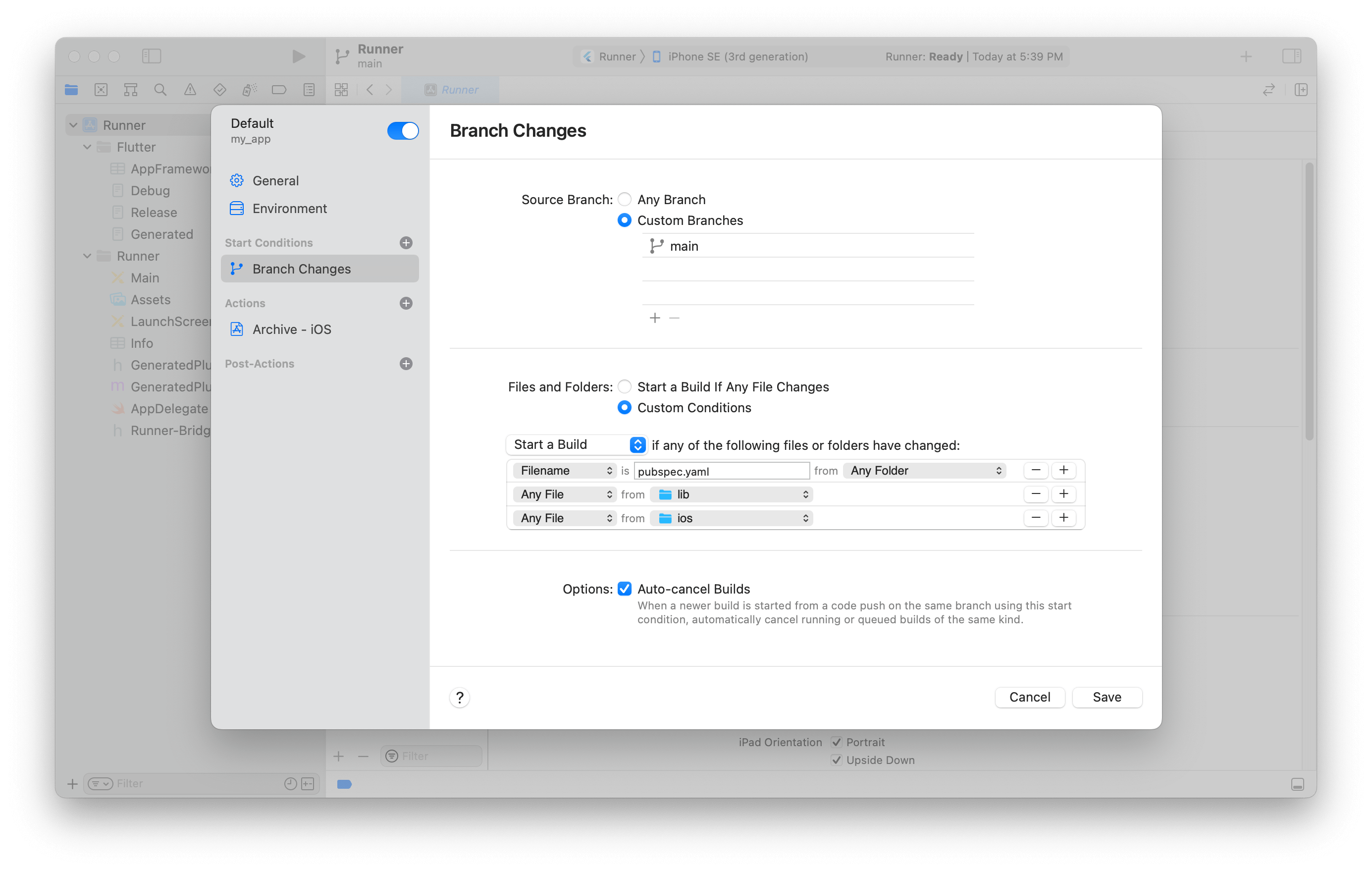
Next build number
#
Xcode Cloud defaults the build number for new workflows to 1 and increments
it per successful build. If you're using an existing app with a higher build
number, you'll need to configure Xcode Cloud to use the correct build number
for its builds by simply specifying the Next Build Number in your iteration.
Check out Setting the next build number for Xcode Cloud builds for more information.
Unless stated otherwise, the documentation on this site reflects Flutter 3.35.5. Page last updated on 2025-10-30. View source or report an issue.