Adding an iOS App Clip target
This guide describes how to manually add another Flutter-rendering iOS App Clip target to your existing Flutter project or add-to-app project.
To see a working sample, see the App Clip sample on GitHub.
Step 1 - Open project
#
Open your iOS Xcode project, such as
ios/Runner.xcworkspace for full-Flutter apps.
Step 2 - Add an App Clip target
#2.1
Click on your project in the Project Navigator to show the project settings.
Press + at the bottom of the target list to add a new target.
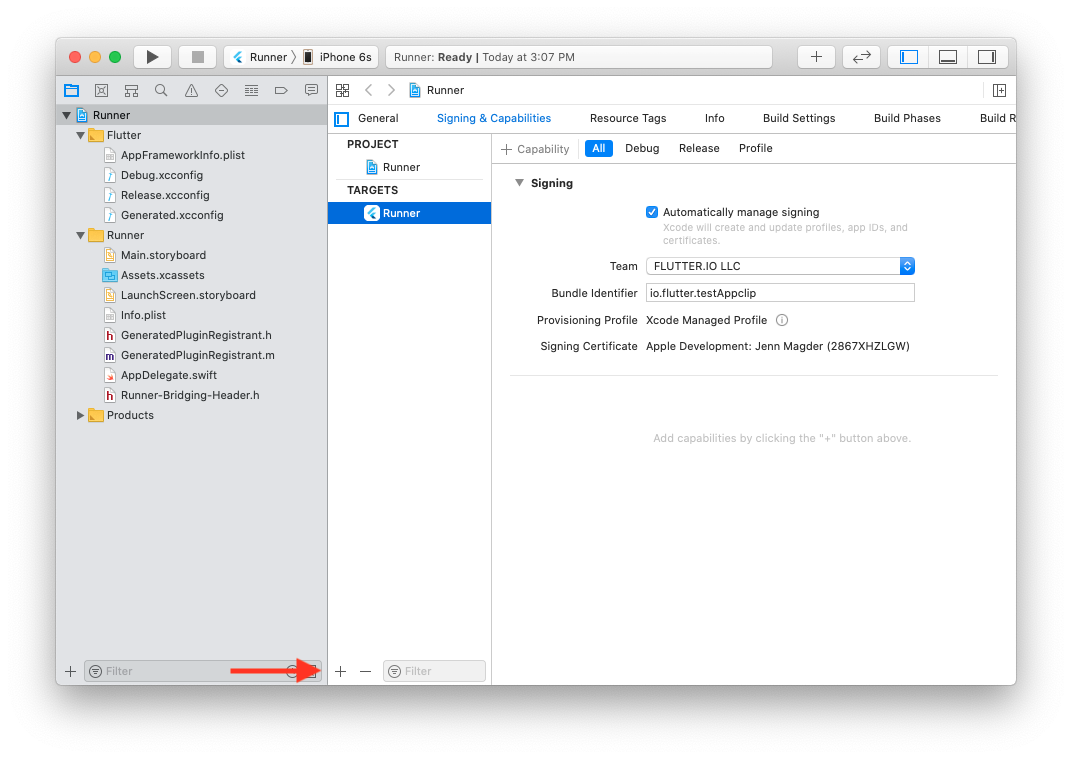
2.2
Select the App Clip type for your new target.
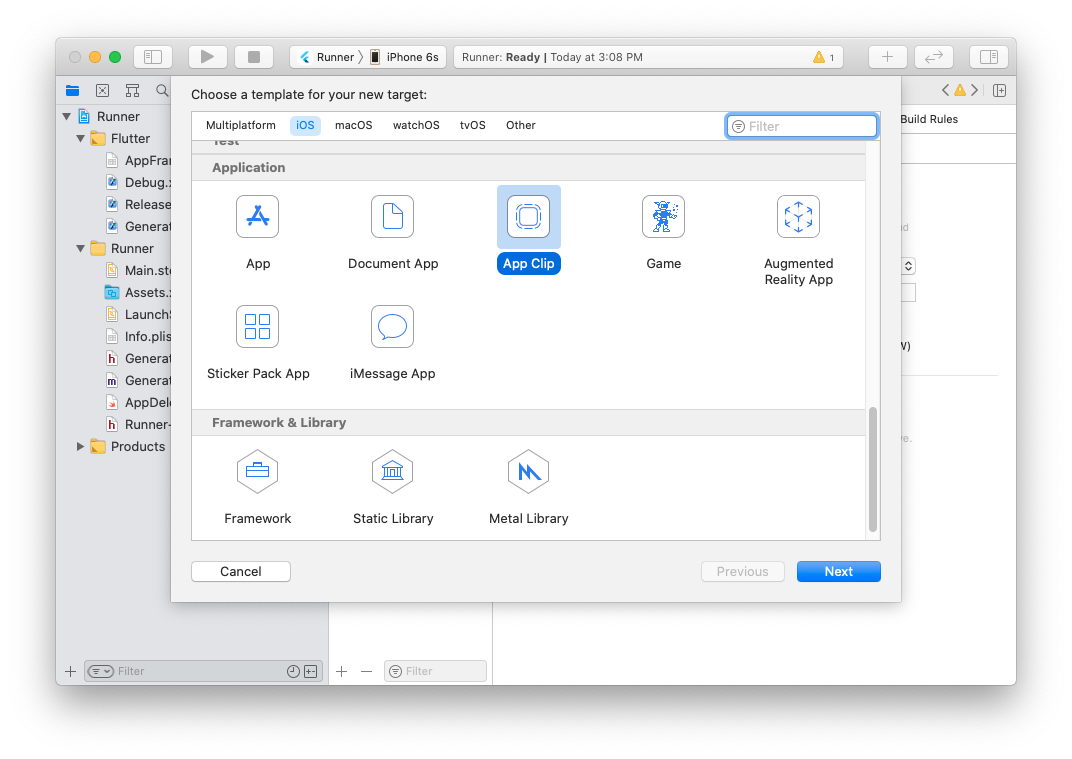
2.3
Enter your new target detail in the dialog.
Select Storyboard for Interface.
Select the same language as your original target for Language.
(In other words, to simplify the setup, don't create a Swift App Clip target for an Objective-C main target, and vice versa.)
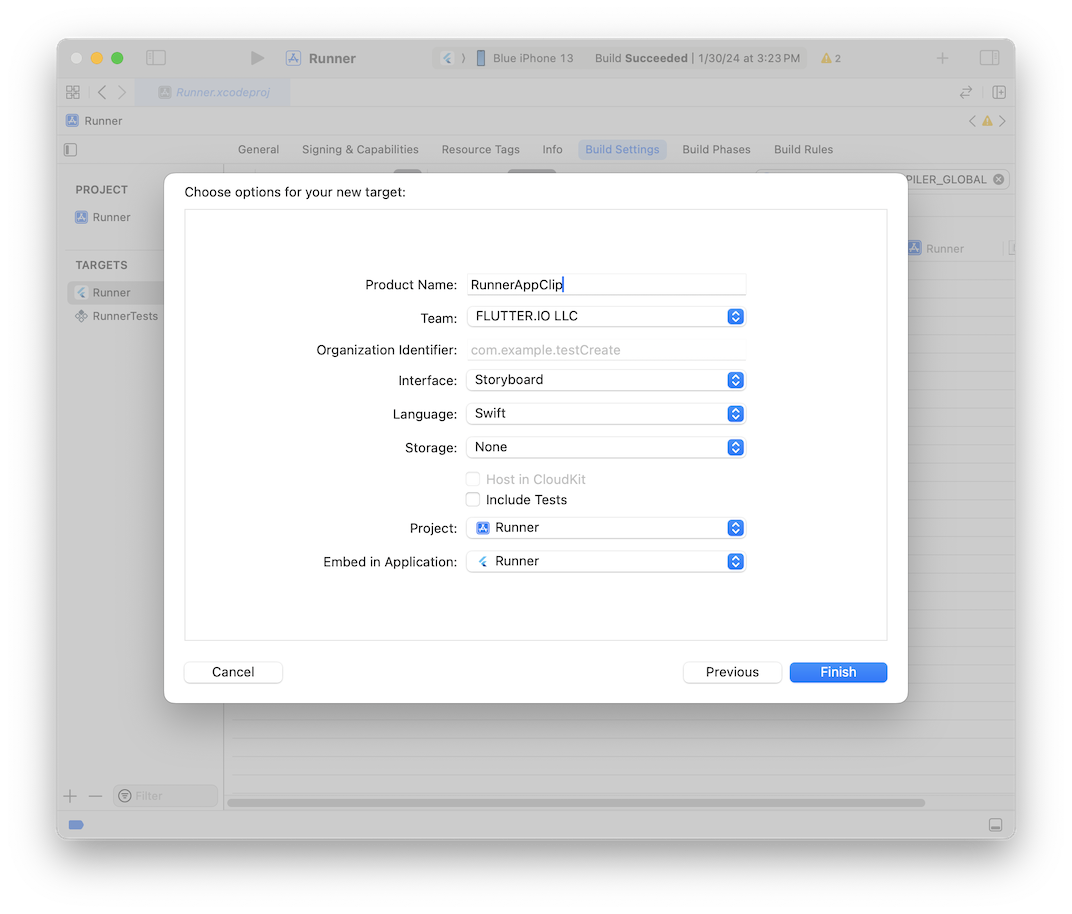
2.4
In the following dialog, activate the new scheme for the new target.
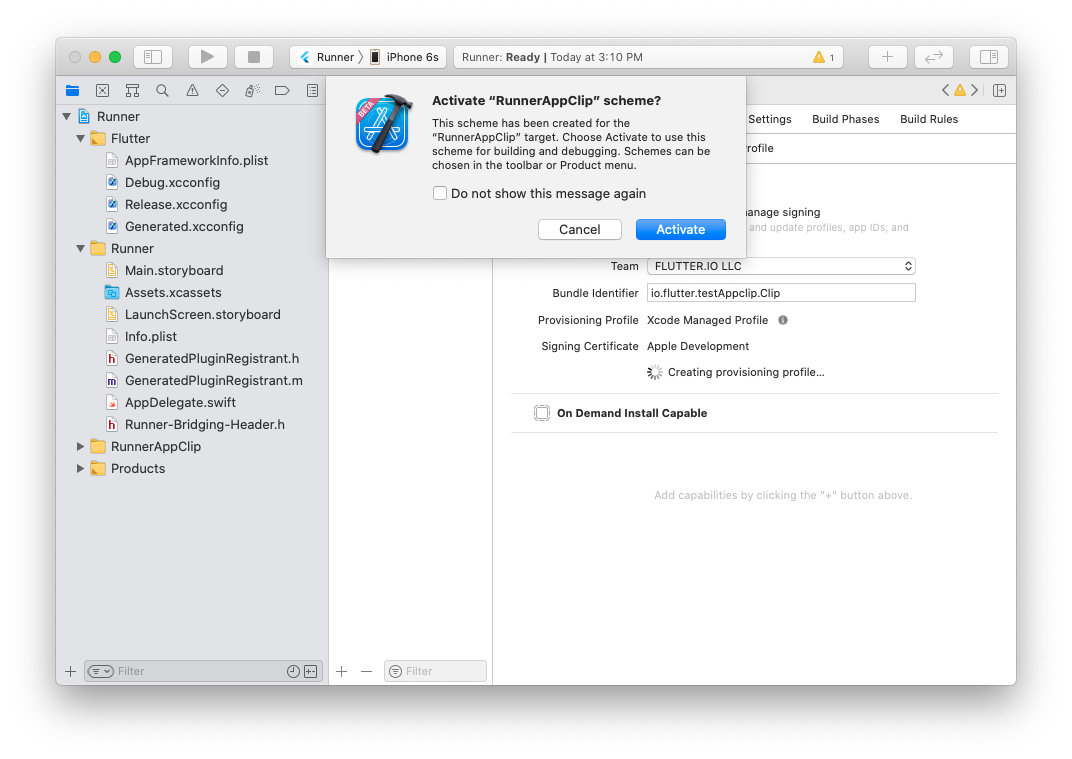
2.5
Back in the project settings, open the Build Phases tab. Drag Embedded App Clips to above Thin Binary.
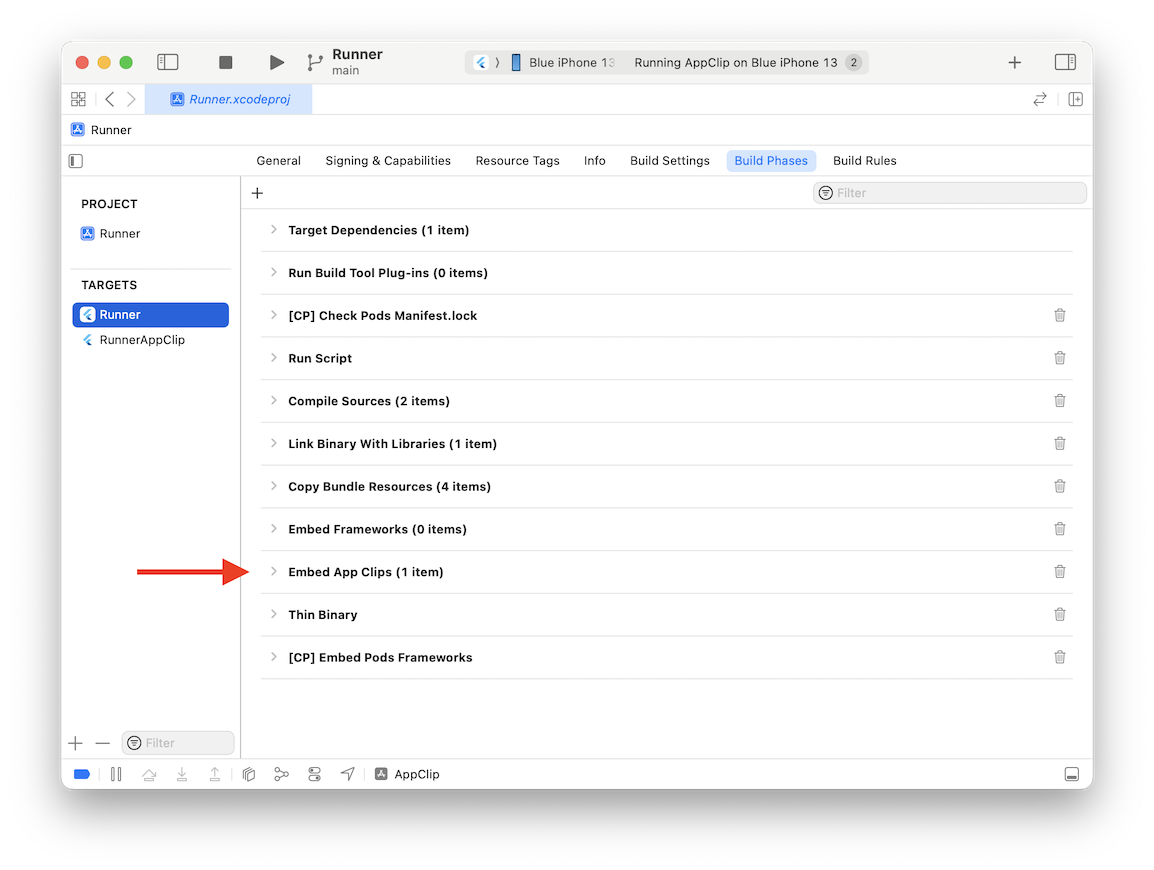
Step 3 - Remove unneeded files
#3.1
In the Project Navigator, in the newly created App Clip group,
delete everything except Info.plist and
<app clip target>.entitlements.
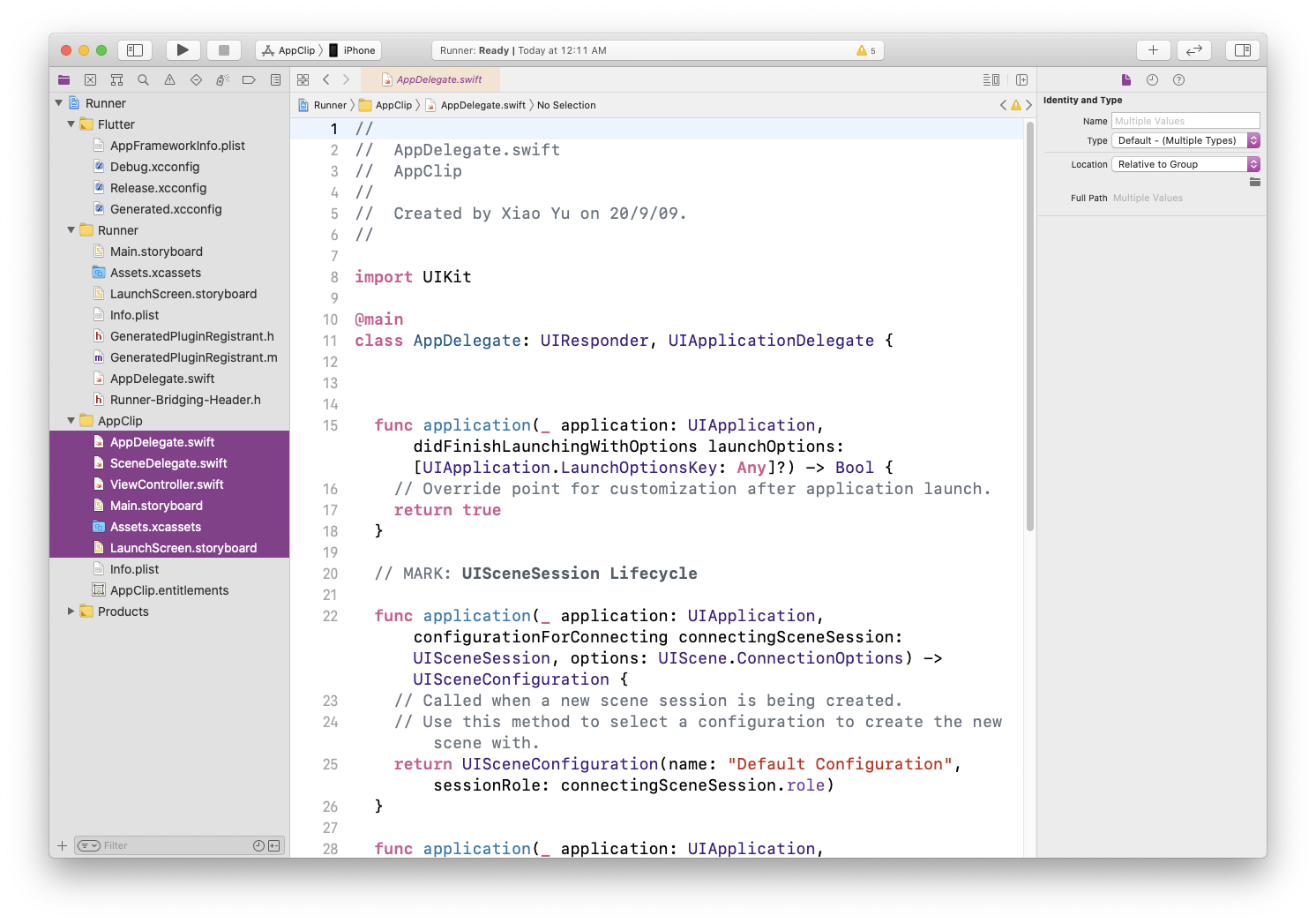
Move files to trash.
3.2
If you don't use the SceneDelegate.swift file,
remove the reference to it in the Info.plist.
Open the Info.plist file in the App Clip group.
Delete the entire dictionary entry for
Application Scene Manifest.
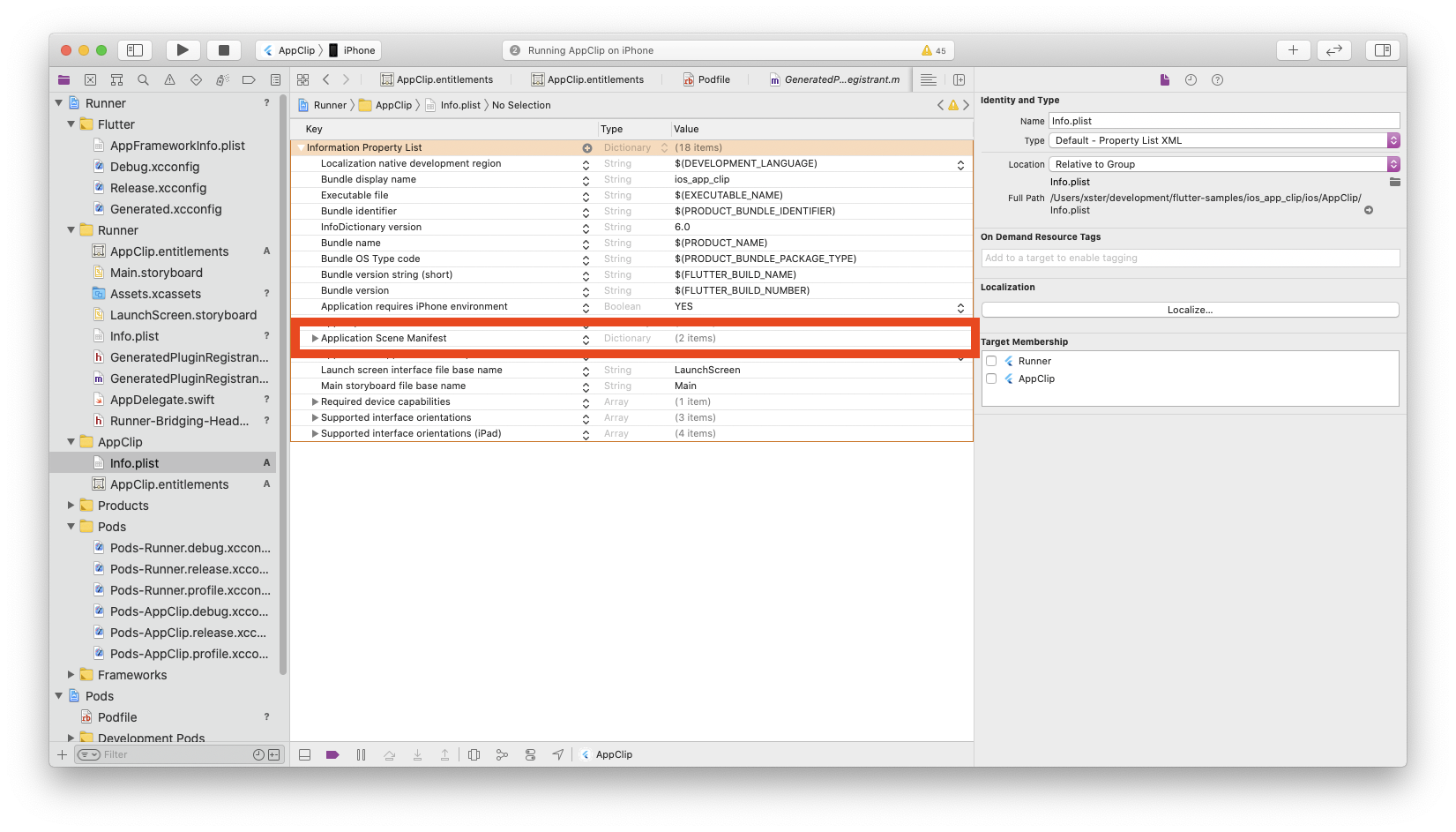
Step 4 - Share build configurations
#This step isn't necessary for add-to-app projects since add-to-app projects have their custom build configurations and versions.
4.1
Back in the project settings, select the project entry now rather than any targets.
In the Info tab, under the Configurations expandable group, expand the Debug, Profile, and Release entries.
For each, select the same value from the drop-down menu for the App Clip target as the entry selected for the normal app target.
This gives your App Clip target access to Flutter's required build settings.
Set iOS Deployment Target to at least 16.0 to take advantage of the 15MB size limit.
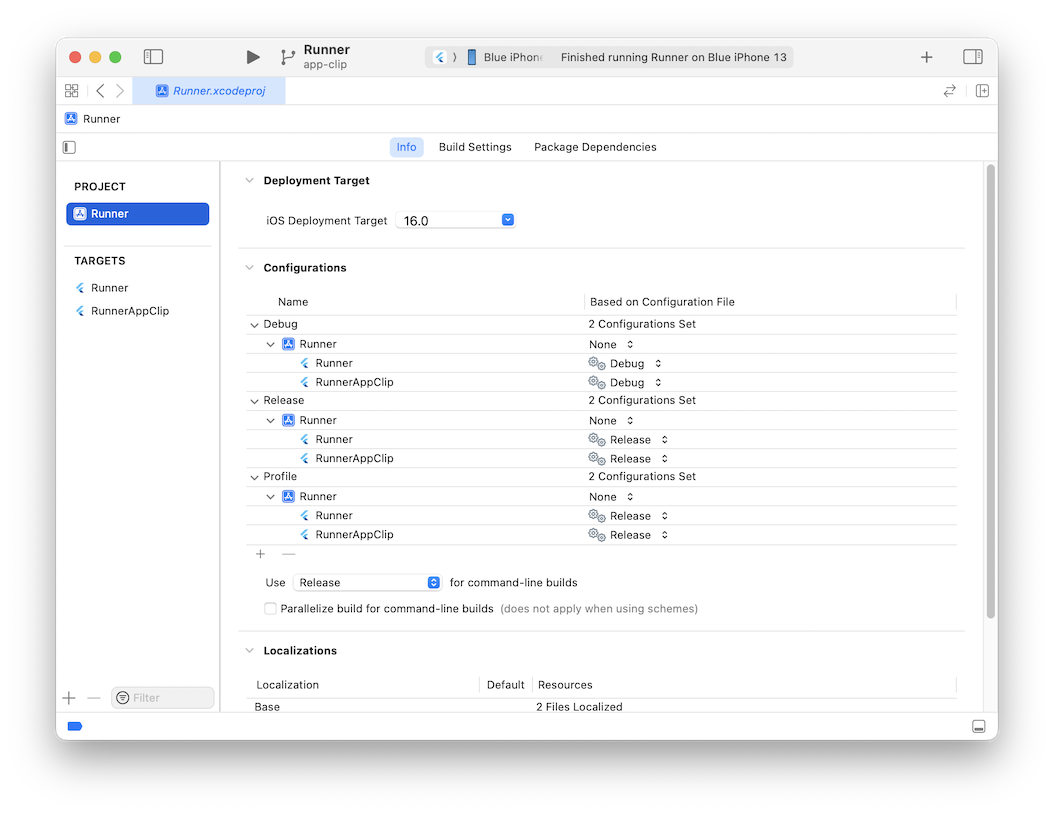
4.2
In the App Clip group's Info.plist file, set:
Build version string (short)to$(FLUTTER_BUILD_NAME)Bundle versionto$(FLUTTER_BUILD_NUMBER)
Step 5 - Share code and assets
#Option 1 - Share everything
#Assuming the intent is to show the same Flutter UI in the standard app as in the App Clip, share the same code and assets.
For each of the following: Main.storyboard, Assets.xcassets,
LaunchScreen.storyboard, GeneratedPluginRegistrant.m, and
AppDelegate.swift (and Supporting Files/main.m if using Objective-C),
select the file, then in the first tab of the inspector,
also include the App Clip target in the Target Membership
checkbox group.
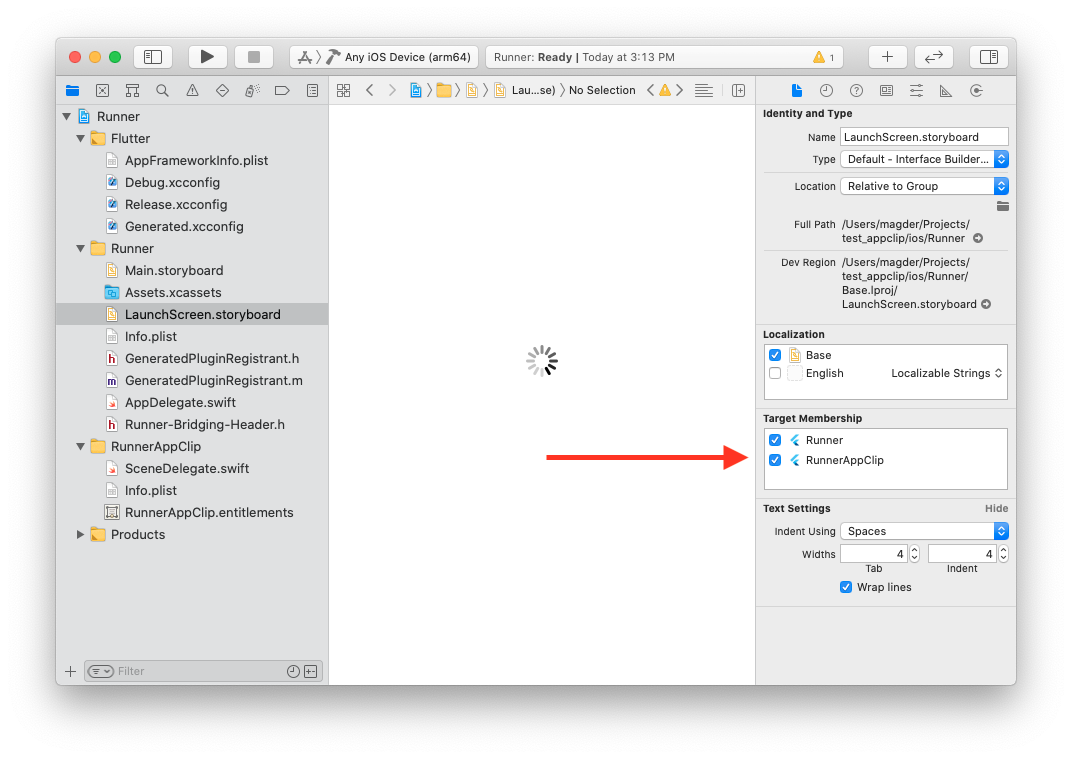
Option 2 - Customize Flutter launch for App Clip
#In this case, do not delete everything listed in Step 3. Instead, use the scaffolding and the iOS add-to-app APIs to perform a custom launch of Flutter. For example to show a custom Flutter route.
Step 6 - Add App Clip associated domains
#This is a standard step for App Clip development. See the official Apple documentation.
6.1
Open the <app clip target>.entitlements file.
Add an Associated Domains Array type.
Add a row to the array with appclips:<your bundle id>.
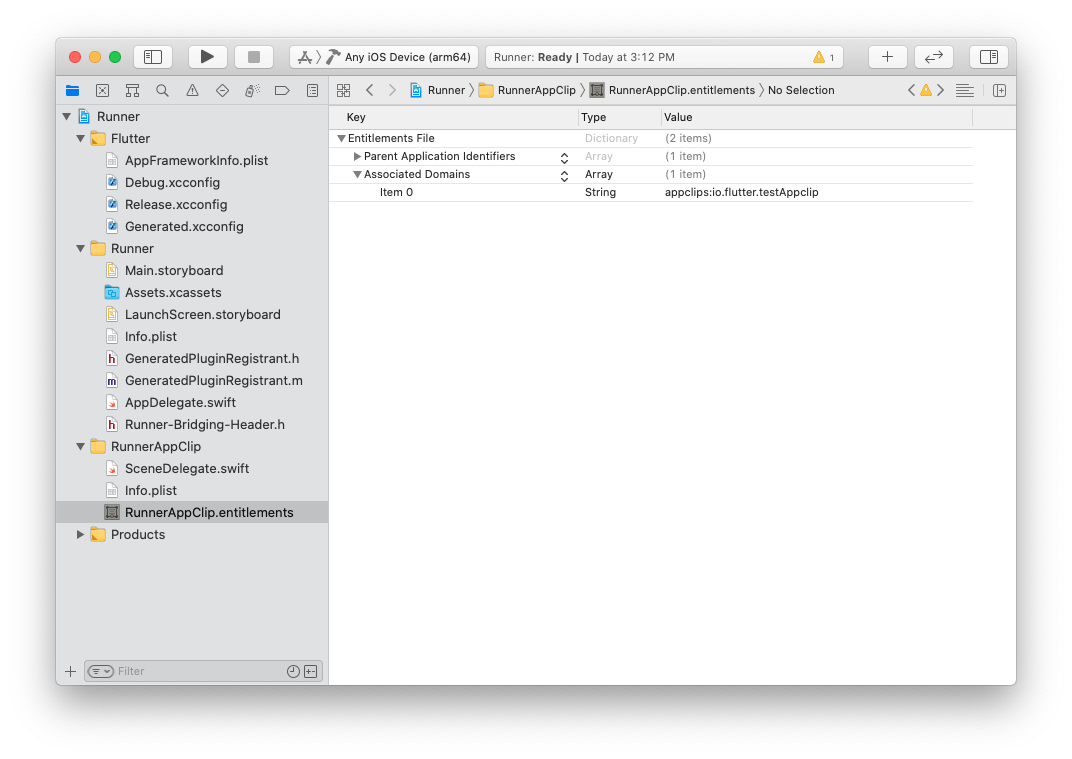
6.2
The same associated domains entitlement needs to be added to your main app, as well.
Copy the <app clip target>.entitlements file from your
App Clip group to your main app group and rename it to
the same name as your main target
such as Runner.entitlements.
Open the file and delete the
Parent Application Identifiers
entry for the main app's entitlement file
(leave that entry for the App Clip's entitlement file).
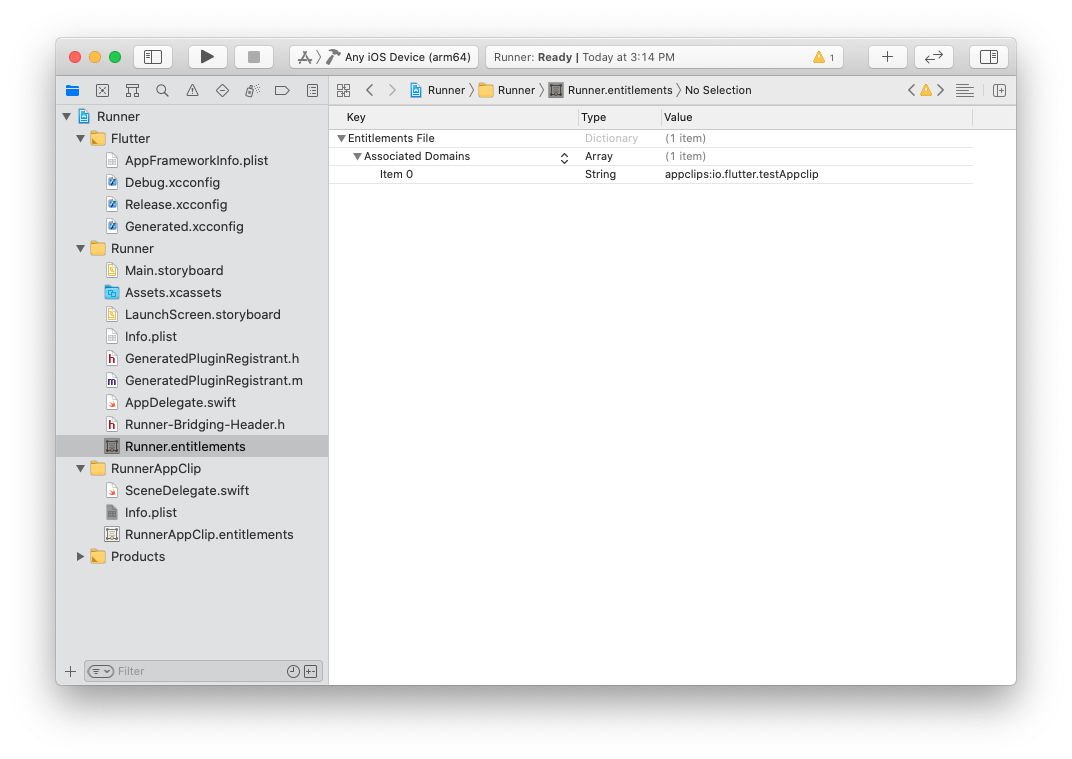
6.3
Back in the project settings, select the main app's target, open the Build Settings tab. Set the Code Signing Entitlements setting to the relative path of the second entitlements file created for the main app.
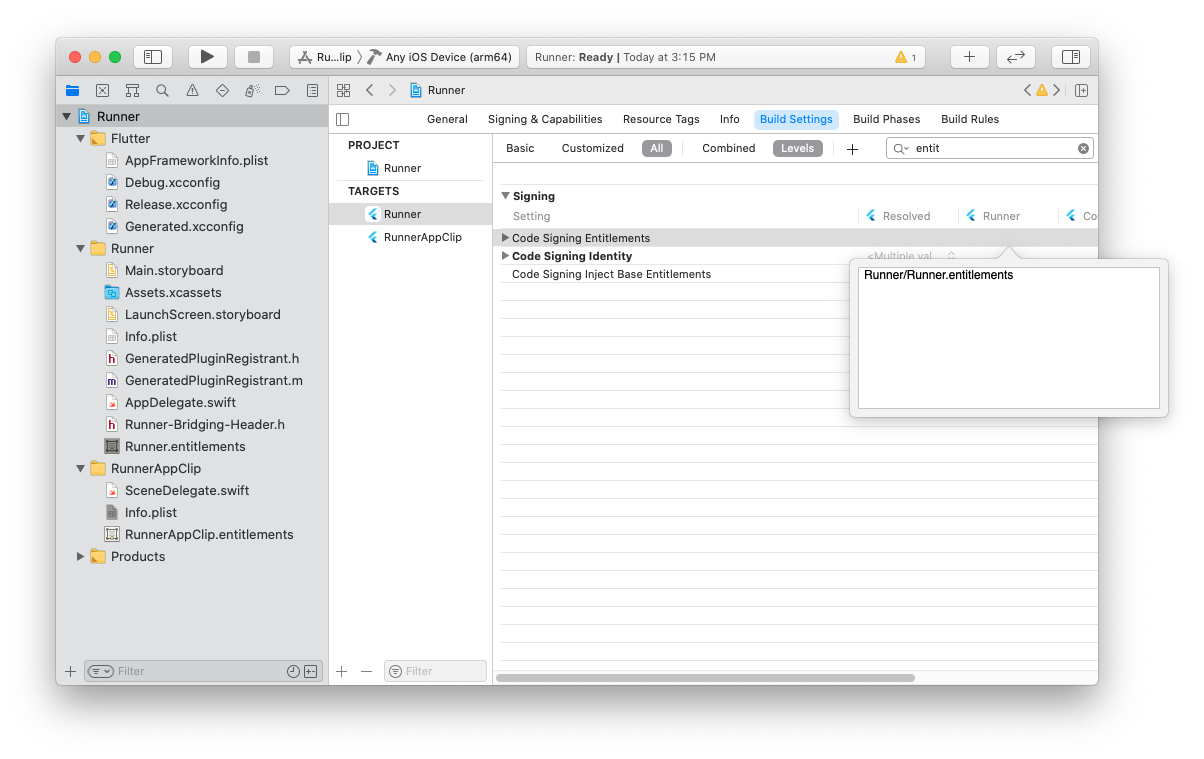
Step 7 - Integrate Flutter
#These steps are not necessary for add-to-app.
7.1
For the Swift target,
set the Objective-C Bridging Header
build setting to Runner/Runner-Bridging-Header.h
In other words, the same as the main app target's build settings.
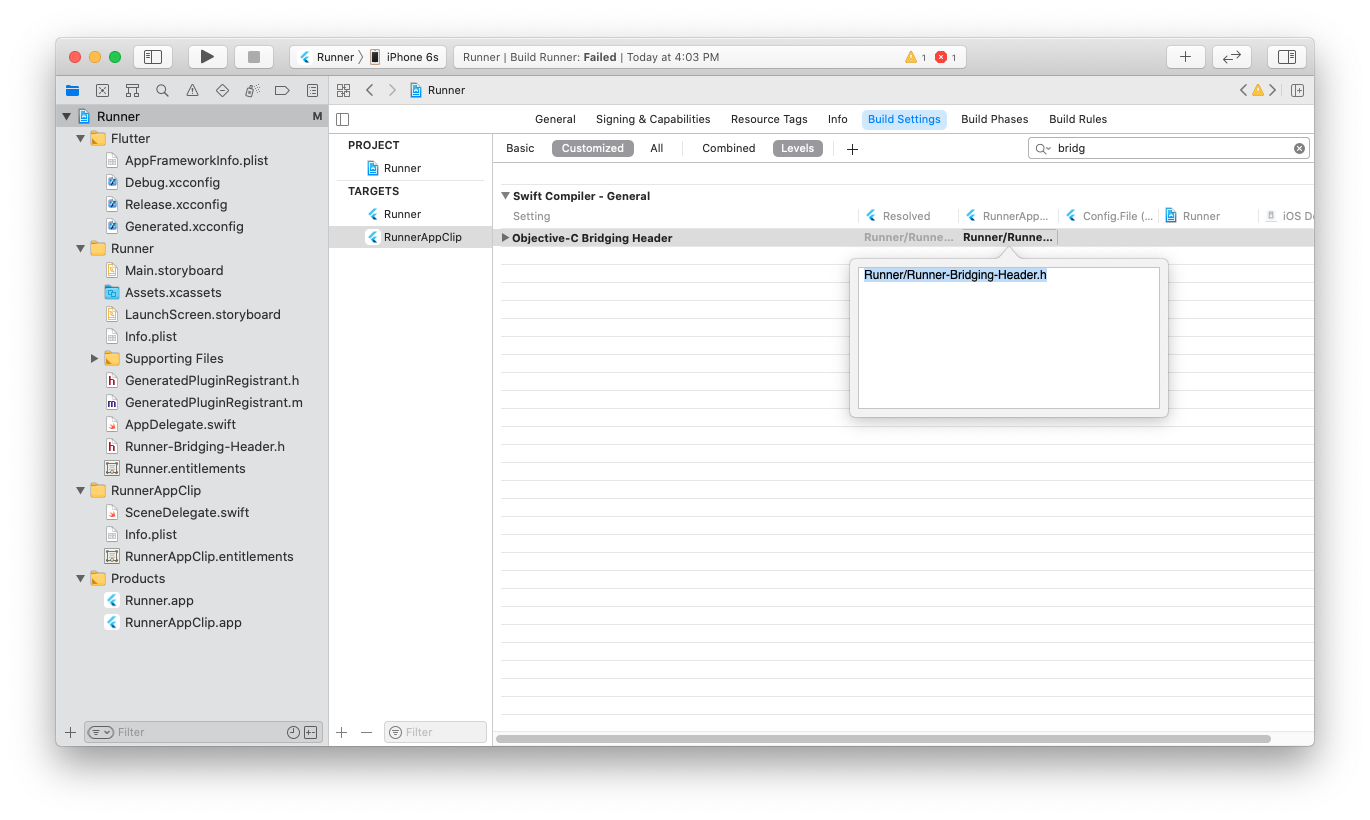
7.2
Now open the Build Phases tab. Press the + sign and select New Run Script Phase.
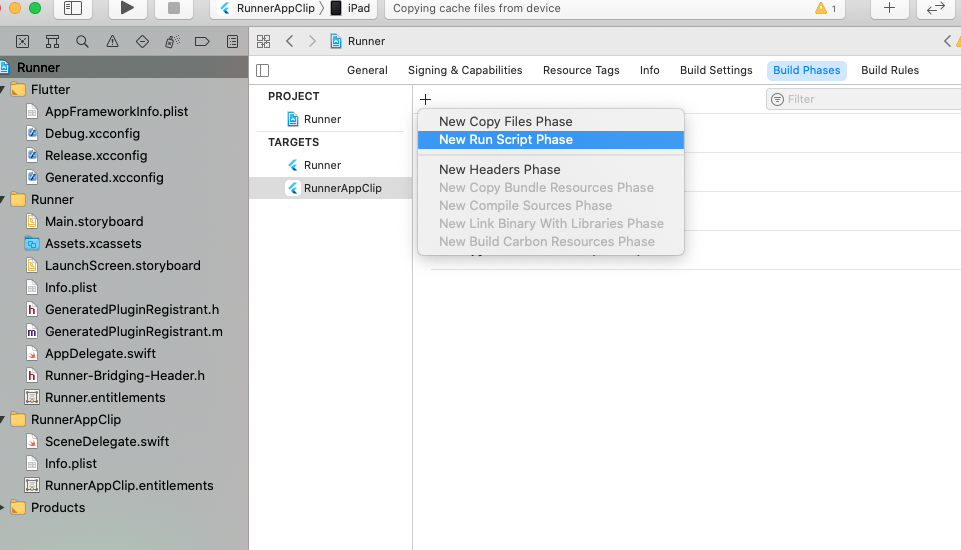
Drag that new phase to below the Dependencies phase.
Expand the new phase and add this line to the script content:
/bin/sh "$FLUTTER_ROOT/packages/flutter_tools/bin/xcode_backend.sh" build
Uncheck Based on dependency analysis.
In other words, the same as the main app target's build phases.
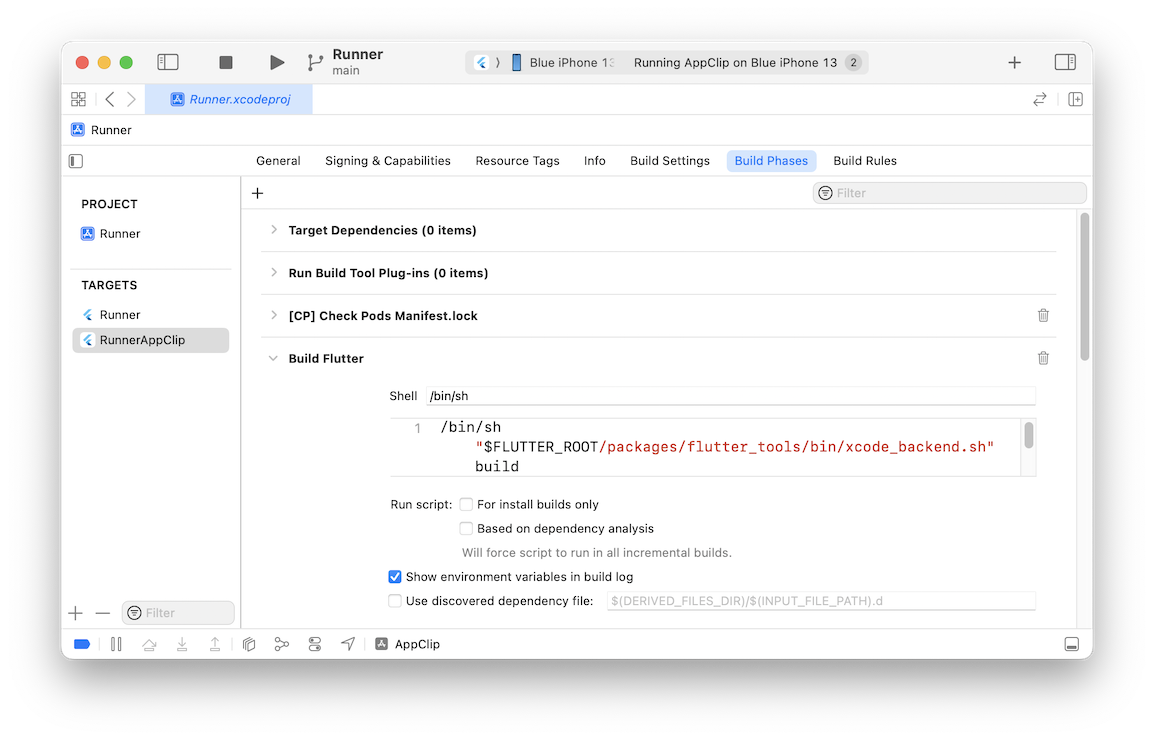
This ensures that your Flutter Dart code is compiled when running the App Clip target.
7.3
Press the + sign and select New Run Script Phase again. Leave it as the last phase.
This time, add:
/bin/sh "$FLUTTER_ROOT/packages/flutter_tools/bin/xcode_backend.sh" embed_and_thin
Uncheck Based on dependency analysis.
In other words, the same as the main app target's build phases.
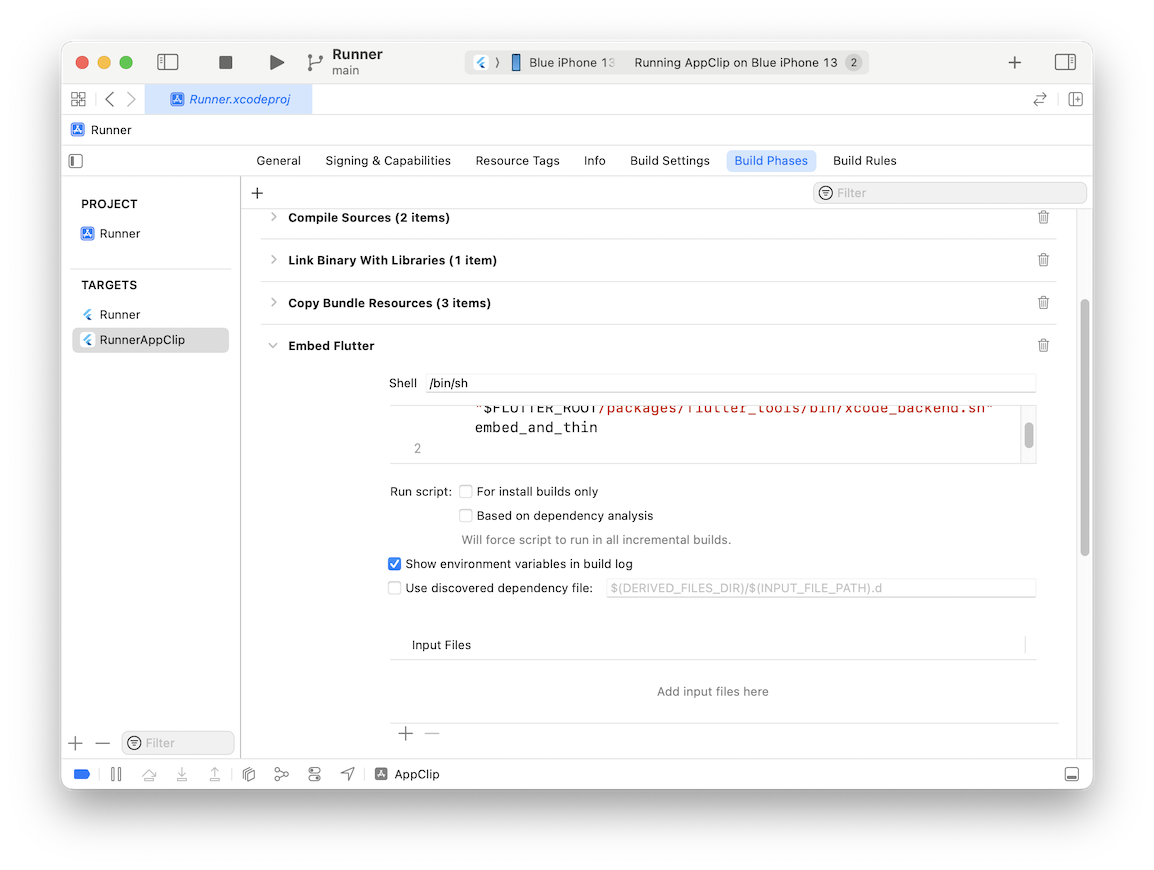
This ensures that your Flutter app and engine are embedded into the App Clip bundle.
Step 8 - Integrate plugins
#8.1
Open the Podfile for your Flutter project
or add-to-app host project.
For full-Flutter apps, replace the following section:
target 'Runner' do
use_frameworks!
use_modular_headers!
flutter_install_all_ios_pods File.dirname(File.realpath(__FILE__))
end
with:
use_frameworks!
use_modular_headers!
flutter_install_all_ios_pods File.dirname(File.realpath(__FILE__))
target 'Runner'
target '<name of your App Clip target>'
At the top of the file,
also uncomment platform :ios, '13.0' and set the
version to the lowest of the two target's iOS
Deployment Target.
For add-to-app, add to:
target 'MyApp' do
install_all_flutter_pods(flutter_application_path)
end
with:
target 'MyApp' do
install_all_flutter_pods(flutter_application_path)
end
target '<name of your App Clip target>'
install_all_flutter_pods(flutter_application_path)
end
8.2
From the command line, enter your Flutter project directory and then install the pod:
cd ios
pod install
Run
#You can now run your App Clip target from Xcode by selecting your App Clip target from the scheme drop-down, selecting an iOS 16 or higher device and pressing run.
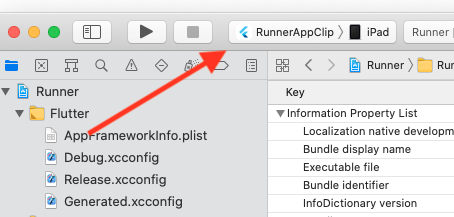
To test launching an App Clip from the beginning, also consult Apple's doc on Testing Your App Clip's Launch Experience.
Debugging, hot reload
#
Unfortunately flutter attach cannot auto-discover
the Flutter session in an App Clip due to
networking permission restrictions.
You must then copy and paste it back into the
flutter attach command to connect.
For example:
flutter attach --debug-uri <copied URI>
Unless stated otherwise, the documentation on this site reflects Flutter 3.35.5. Page last updated on 2025-10-28. View source or report an issue.