List with spaced items
Perhaps you want to create a list where all list items are spaced evenly, so that the items take up the visible space. For example, the four items in the following image are spaced evenly, with "Item 0" at the top, and "Item 3" at the bottom.
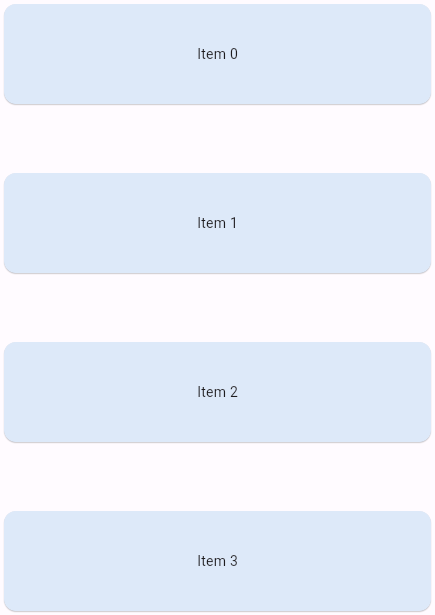
At the same time, you might want to allow users to scroll through the list when the list of items won't fit, maybe because a device is too small, a user resized a window, or the number of items exceeds the screen size.
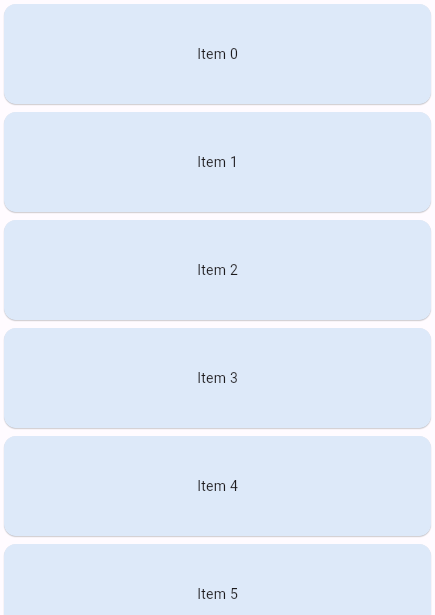
Typically, you use Spacer
to tune the spacing between widgets,
or Expanded
to expand a widget to fill the available space.
However, these solutions are not possible inside scrollable widgets,
because they need a finite height constraint.
This recipe demonstrates how to use LayoutBuilder
and ConstrainedBox
to space out list items evenly when there is enough space, and to allow
users to scroll when there is not enough space,
using the following steps:
-
Add a
LayoutBuilderwith aSingleChildScrollView. -
Add a
ConstrainedBoxinside theSingleChildScrollView. -
Create a
Columnwith spaced items.
1. Add a LayoutBuilder with a SingleChildScrollView
#
Start by creating a LayoutBuilder. You need to provide
a builder callback function with two parameters:
-
The
BuildContextprovided by theLayoutBuilder. -
The
BoxConstraintsof the parent widget.
In this recipe, you won't be using the BuildContext,
but you will need the BoxConstraints
in the next step.
Inside the builder function, return a SingleChildScrollView.
This widget ensures that the child widget can be scrolled,
even when the parent container is too small.
LayoutBuilder(
builder: (context, constraints) {
return SingleChildScrollView(child: Placeholder());
},
);
2. Add a ConstrainedBox inside the SingleChildScrollView
#
In this step, add a ConstrainedBox
as the child of the SingleChildScrollView.
The ConstrainedBox
widget imposes additional constraints to its child.
Configure the constraint by setting the minHeight parameter to be
the maxHeight of the LayoutBuilder
constraints.
This ensures that the child widget
is constrained to have a minimum height equal to the available
space provided by the LayoutBuilder
constraints,
namely the maximum height of the BoxConstraints.
LayoutBuilder(
builder: (context, constraints) {
return SingleChildScrollView(
child: ConstrainedBox(
constraints: BoxConstraints(minHeight: constraints.maxHeight),
child: Placeholder(),
),
);
},
);
However, you don't set the maxHeight parameter,
because you need to allow the child to be larger
than the LayoutBuilder
size,
in case the items don't fit the screen.
3. Create a Column with spaced items
#
Finally, add a Column
as the child of the ConstrainedBox.
To space the items evenly,
set the mainAxisAlignment to MainAxisAlignment.spaceBetween.
LayoutBuilder(
builder: (context, constraints) {
return SingleChildScrollView(
child: ConstrainedBox(
constraints: BoxConstraints(minHeight: constraints.maxHeight),
child: Column(
mainAxisAlignment: MainAxisAlignment.spaceBetween,
children: [
ItemWidget(text: 'Item 1'),
ItemWidget(text: 'Item 2'),
ItemWidget(text: 'Item 3'),
],
),
),
);
},
);
Alternatively, you can use the Spacer
widget
to tune the spacing between the items,
or the Expanded
widget, if you want one widget to take more space than others.
For that, you have to wrap the Column
with an IntrinsicHeight
widget,
which forces the Column
widget to size itself to a minimum height,
instead of expanding infinitely.
LayoutBuilder(
builder: (context, constraints) {
return SingleChildScrollView(
child: ConstrainedBox(
constraints: BoxConstraints(minHeight: constraints.maxHeight),
child: IntrinsicHeight(
child: Column(
children: [
ItemWidget(text: 'Item 1'),
Spacer(),
ItemWidget(text: 'Item 2'),
Expanded(child: ItemWidget(text: 'Item 3')),
],
),
),
),
);
},
);
Interactive example
#
This example shows a list of items that are spaced evenly within a column.
The list can be scrolled up and down when the items don't fit the screen.
The number of items is defined by the variable items,
change this value to see what happens when the items won't fit the screen.
import 'package:flutter/material.dart';
void main() => runApp(const SpacedItemsList());
class SpacedItemsList extends StatelessWidget {
const SpacedItemsList({super.key});
@override
Widget build(BuildContext context) {
const items = 4;
return MaterialApp(
title: 'Flutter Demo',
debugShowCheckedModeBanner: false,
theme: ThemeData(
colorScheme: ColorScheme.fromSeed(seedColor: Colors.deepPurple),
cardTheme: CardThemeData(color: Colors.blue.shade50),
),
home: Scaffold(
body: LayoutBuilder(
builder: (context, constraints) {
return SingleChildScrollView(
child: ConstrainedBox(
constraints: BoxConstraints(minHeight: constraints.maxHeight),
child: Column(
mainAxisAlignment: MainAxisAlignment.spaceBetween,
crossAxisAlignment: CrossAxisAlignment.stretch,
children: List.generate(
items,
(index) => ItemWidget(text: 'Item $index'),
),
),
),
);
},
),
),
);
}
}
class ItemWidget extends StatelessWidget {
const ItemWidget({super.key, required this.text});
final String text;
@override
Widget build(BuildContext context) {
return Card(
child: SizedBox(height: 100, child: Center(child: Text(text))),
);
}
}Unless stated otherwise, the documentation on this site reflects Flutter 3.35.5. Page last updated on 2025-10-30. View source or report an issue.