User experience
The LlmChatView
widget is the entry point for the
interactive chat experience that AI Toolkit provides.
Hosting an instance of the LlmChatView enables a
number of user experience features that don't require
any additional code to use:
- Multi-line text input: Allows users to paste long text input or insert new lines into their text as they enter it.
- Voice input: Allows users to input prompts using speech for ease of use.
- Multimedia input: Enables users to take pictures and send images and other file types.
- Image zoom: Enables users to zoom into image thumbnails.
- Copy to clipboard: Allows the user to copy the text of a message or a LLM response to the clipboard.
- Message editing: Allows the user to edit the most recent message for resubmission to the LLM.
- Material and Cupertino: Adapts to the best practices of both design languages.
Multi-line text input
#The user has options when it comes to submitting their prompt once they've finished composing it, which again differs depending on their platform:
- Mobile: Tap the Submit button
- Web: Press Enter or tap the Submit button
- Desktop: Press Enter or tap the Submit button
In addition, the chat view supports text prompts with embedded newlines in them. If the user has existing text with newlines, they can paste them into the prompt text field as normal.
If they'd like to embed newlines into their prompt manually as they enter it, they can do so. The gesture for that activity differs based on the platform they're using:
- Mobile: Tap Return key on the virtual keyboard
- Web: Unsupported
- Desktop: Press
Ctrl+EnterorOpt/Alt+Enter
These options look like the following:
Desktop:
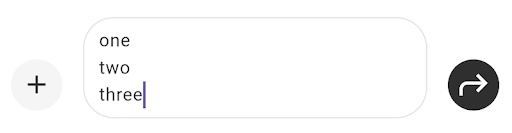
Mobile:
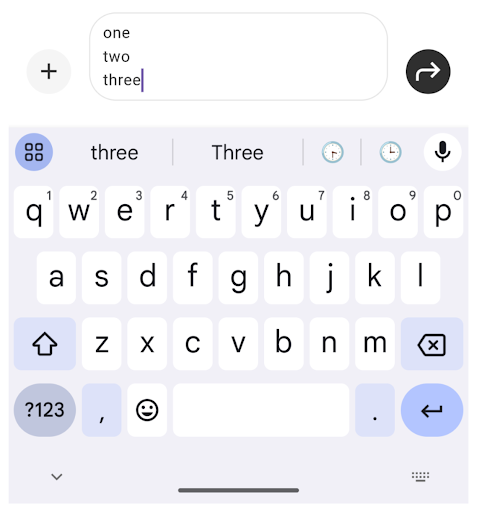
Voice input
#In addition to text input the chat view can take an audio recording as input by tapping the Mic button, which is visible when no text has yet been entered.
Tapping the Mic button starts the recording:

Pressing the Stop button translates the user's voice input into text:
This text can then be edited, augmented and submitted as normal.

Multi-media Input
#

The chat view can also take images and files as input to pass along to the underlying LLM. The user can press the Plus button to the left of the text input and choose from the Take Photo, Image Gallery, and Attach File icons:
![]()
The Take Photo button allows the user to use their device's camera to take a photo:
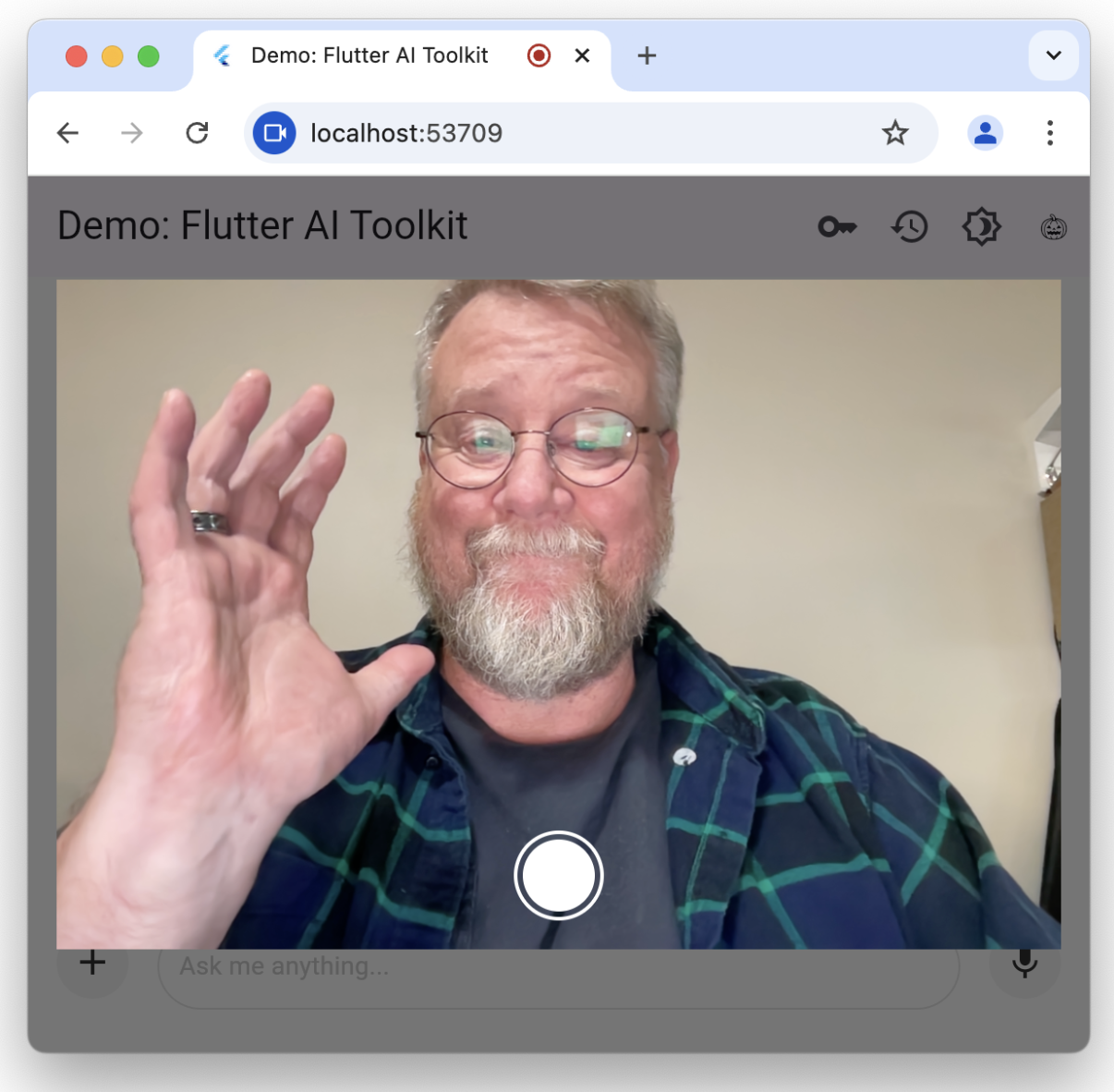
Pressing the Image Gallery button lets the user upload from their device's image gallery:

Pressing the Attach File button lets the user select a file of any type available on their device, like a PDF or TXT file.
Once a photo, image, or file has been selected, it becomes an attachment and shows up as a thumbnail associated with the currently active prompt:
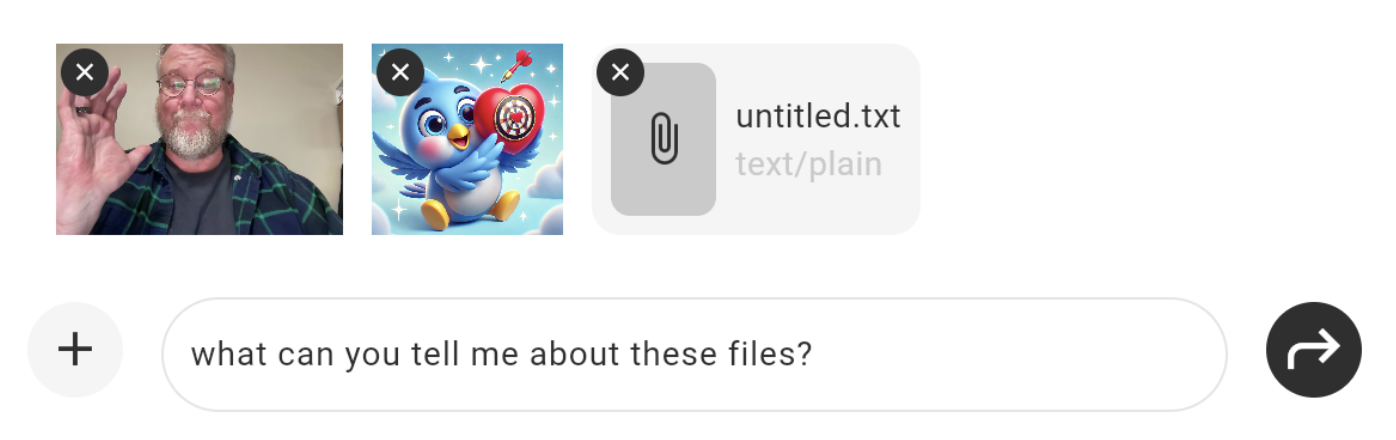
The user can remove an attachment by clicking the X button on the thumbnail.
Image zoom
#The user can zoom into an image thumbnail by tapping it:
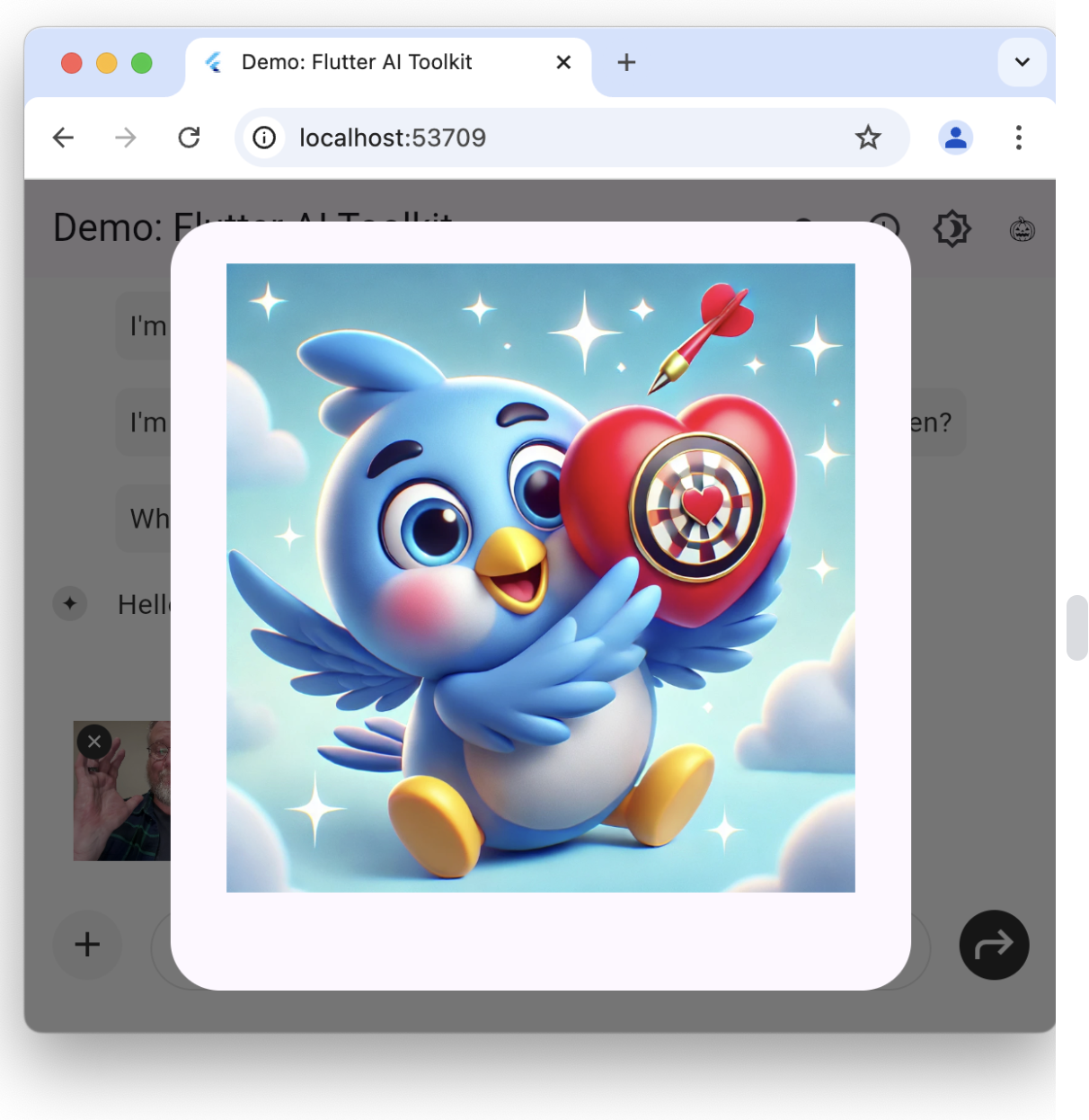
Pressing the ESC key or tapping anywhere outside the image dismisses the zoomed image.
Copy to clipboard
#The user can copy any text prompt or LLM response in their current chat in a variety of ways. On the desktop or the web, the user can mouse to select the text on their screen and copy it to the clipboard as normal:
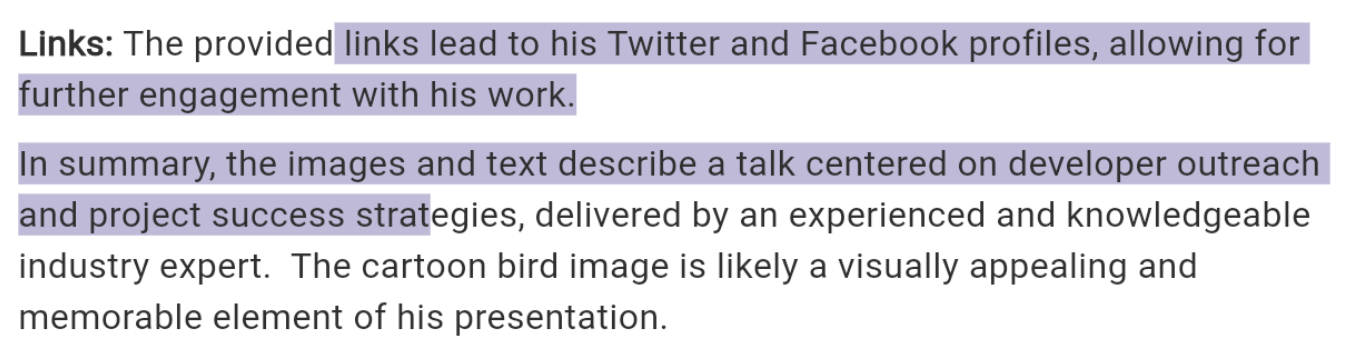
In addition, at the bottom of each prompt or response, the user can press the Copy button that pops up when they hover their mouse:
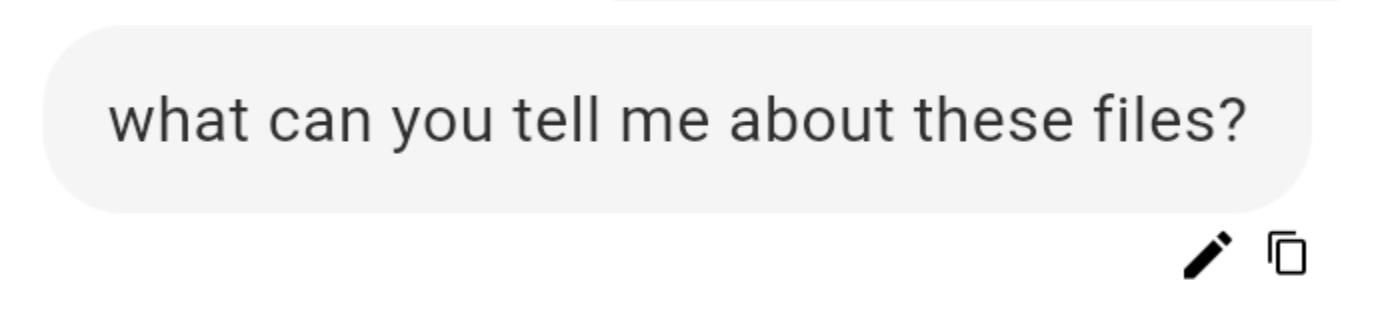
On mobile platforms, the user can long-tap a prompt or response and choose the Copy option:
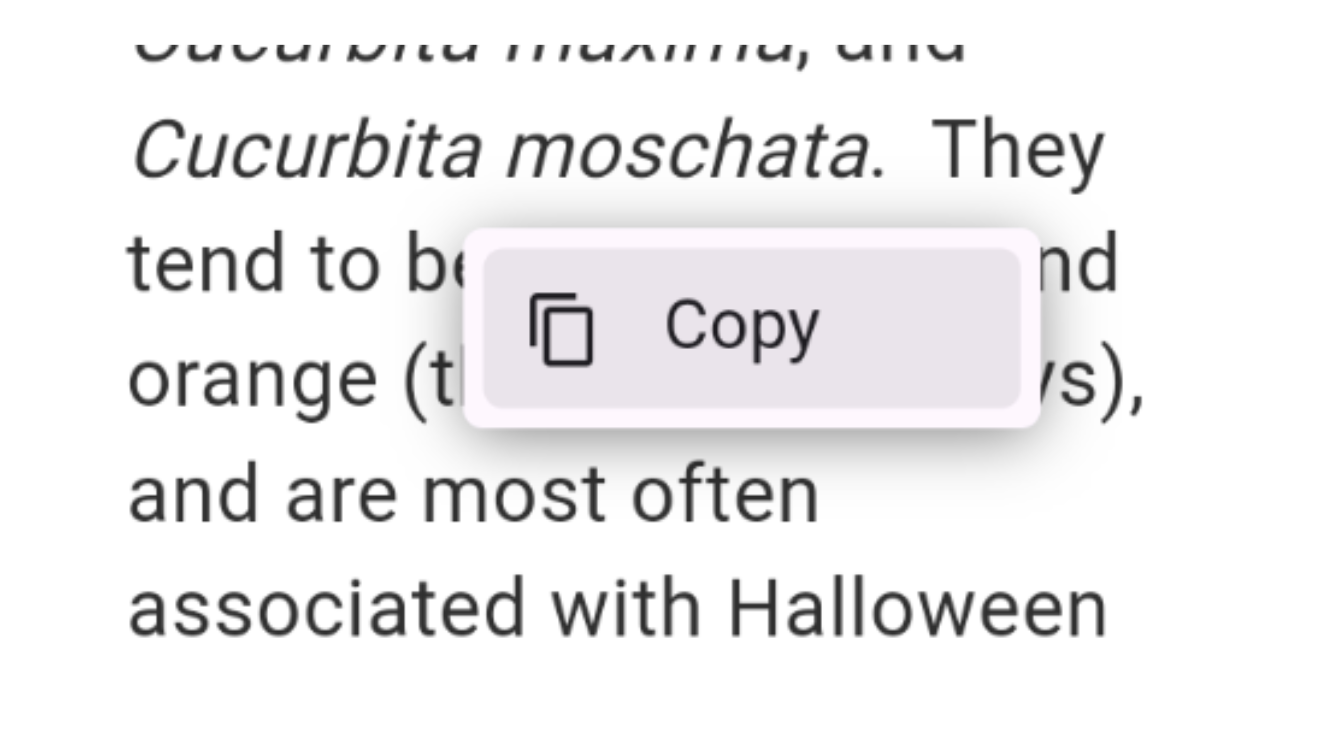
Message editing
#If the user would like to edit their last prompt and cause the LLM to take another run at it, they can do so. On the desktop, the user can tap the Edit button alongside the Copy button for their most recent prompt:
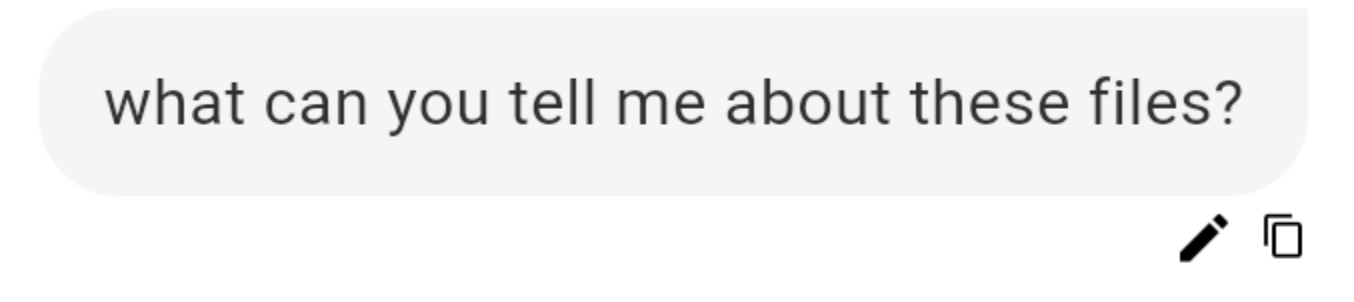
On a mobile device, the user can long-tap and get access to the Edit option on their most recent prompt:

Once the user taps the Edit button, they enter Editing mode, which removes both the user's last prompt and the LLM's last response from the chat history, puts the text of the prompt into the text field, and provides an Editing indicator:
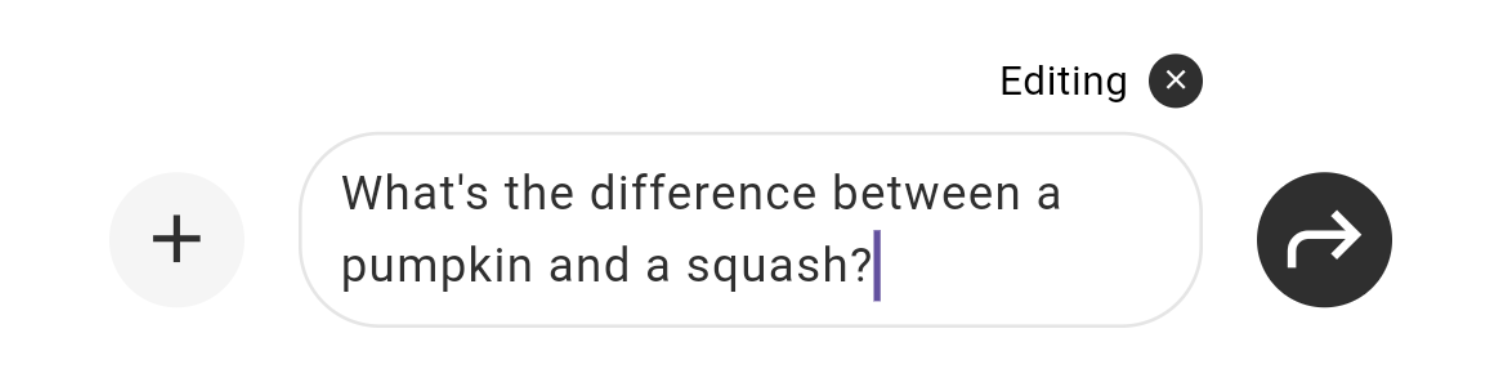
In Editing mode, the user can edit the prompt as they choose and submit it to have the LLM produce a response as normal. Or, if they change their mind, they can tap the X near the Editing indicator to cancel their edit and restore their previous LLM response.
Material and Cupertino
#
When the LlmChatView widget is hosted in a Material app,
it uses facilities provided by the Material design language,
such as Material's TextField.
Likewise, when hosted in a Cupertino app,
it uses those facilities, such as CupertinoTextField.
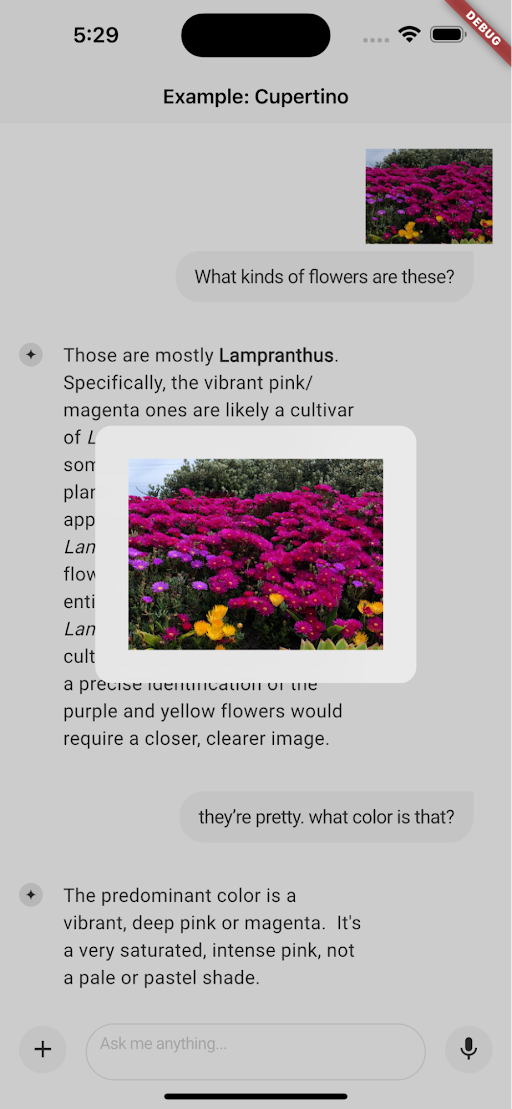
However, while the chat view supports both the Material and
Cupertino app types, it doesn't automatically adopt the associated themes.
Instead, that's set by the style property of the LlmChatView
as described in the Custom styling
documentation.
Unless stated otherwise, the documentation on this site reflects Flutter 3.35.5. Page last updated on 2024-12-17. View source or report an issue.