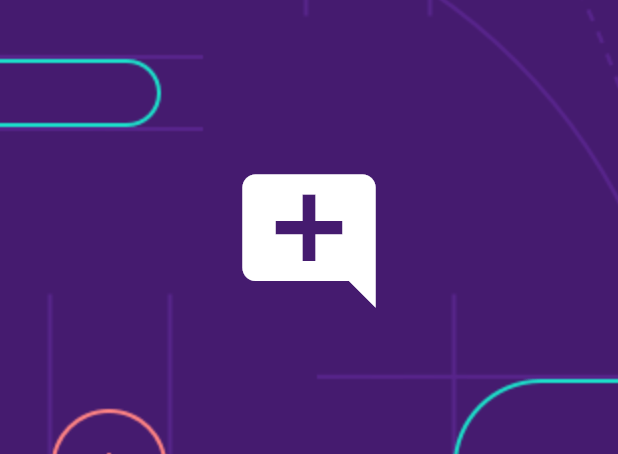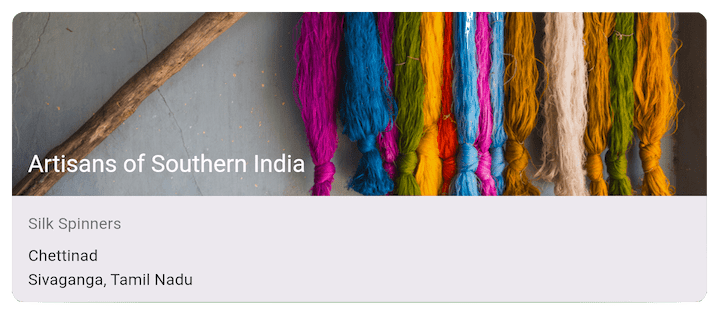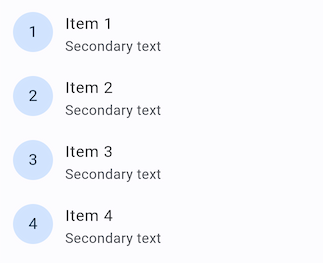Layouts in Flutter
Overview
#The core of Flutter's layout mechanism is widgets. In Flutter, almost everything is a widget—even layout models are widgets. The images, icons, and text that you see in a Flutter app are all widgets. But things you don't see are also widgets, such as the rows, columns, and grids that arrange, constrain, and align the visible widgets. You create a layout by composing widgets to build more complex widgets.
Conceptual example
#
In the following example, the first screenshot displays
three icons with labels and the second screenshot includes
the visual layout for rows and columns. In the second
screenshot, debugPaintSizeEnabled is set to true so you
can see the visual layout.
Here's a diagram of the widget tree for the previous example:
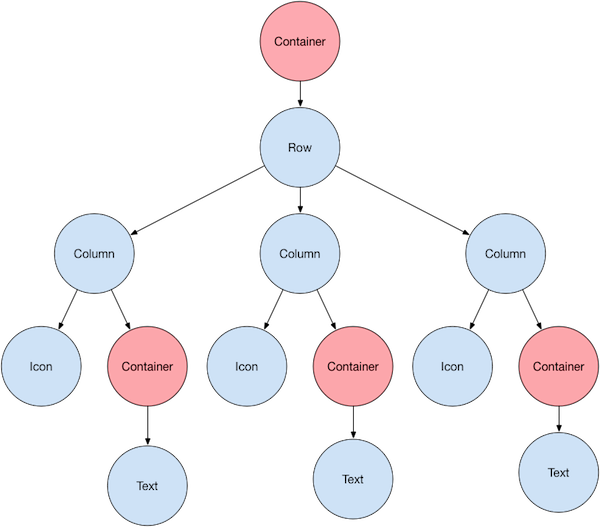
Most of this should look as you might expect, but you might be wondering
about the containers (shown in pink). Container
is a widget class
that allows you to customize its child widget. Use a Container when
you want to add padding, margins, borders, or background color,
to name some of its capabilities.
Each Text widget is placed in a
Container
to add margins. The entire Row
is also placed in a
Container to add padding around the row.
The rest of the UI is controlled by properties.
Set an Icon's color using its
color property.
Use the Text.style property to set the font, its color, weight, and so on.
Columns and rows have properties that allow you to specify how their
children are aligned vertically or horizontally, and how much space
the children should occupy.
Lay out a widget
#How do you lay out a single widget in Flutter? This section shows you how to create and display a simple widget. It also shows the entire code for a simple Hello World app.
In Flutter, it takes only a few steps to put text, an icon, or an image on the screen.
1. Select a layout widget
#Choose from a variety of layout widgets based on how you want to align or constrain a visible widget, as these characteristics are typically passed on to the contained widget.
For example, you could use the
Center
layout widget to center a visible widget
horizontally and vertically:
Center(
// Content to be centered here.
)
2. Create a visible widget
#Choose a visible widget for your app to contain visible elements, such as text, images, or icons.
For example, you could use the Text
widget display
some text:
Text('Hello World')
3. Add the visible widget to the layout widget
#All layout widgets have either of the following:
-
A
childproperty if they take a single child—for example,CenterorContainer -
A
childrenproperty if they take a list of widgets—for example,Row,Column,ListView, orStack.
Add the Text widget to the Center widget:
const Center(
child: Text('Hello World'),
),
4. Add the layout widget to the page
#
A Flutter app is itself a widget, and most widgets have a build()
method. Instantiating and returning a widget in the app's build() method
displays the widget.
For a general app, you can add the Container widget to
the app's build() method:
class MyApp extends StatelessWidget {
const MyApp({super.key});
@override
Widget build(BuildContext context) {
return Container(
decoration: const BoxDecoration(color: Colors.white),
child: const Center(
child: Text(
'Hello World',
textDirection: TextDirection.ltr,
style: TextStyle(fontSize: 32, color: Colors.black87),
),
),
);
}
}
By default, a general app doesn't include an AppBar,
title, or background color. If you want these features in a
general app, you have to build them yourself. This app
changes the background color to white and the text to
dark grey to mimic a Material app.
For a Material app, you can use a Scaffold
widget;
it provides a default banner, background color,
and has API for adding drawers, snack bars, and bottom sheets.
Then you can add the Center widget directly to the body
property for the home page.
class MyApp extends StatelessWidget {
const MyApp({super.key});
@override
Widget build(BuildContext context) {
const String appTitle = 'Flutter layout demo';
return MaterialApp(
title: appTitle,
home: Scaffold(
appBar: AppBar(title: const Text(appTitle)),
body: const Center(
child: Text('Hello World'),
),
),
);
}
}
To create a Cupertino app,
use the CupertinoApp and CupertinoPageScaffold
widgets.
Unlike Material, it doesn't provide a default banner or background color.
You need to set these yourself.
-
To set default colors, pass in a configured
CupertinoThemeDatato your app'sthemeproperty. -
To add an iOS-styled navigation bar to the top of your app, add a
CupertinoNavigationBarwidget to thenavigationBarproperty of your scaffold. You can use the colors thatCupertinoColorsprovides to configure your widgets to match iOS design. -
To lay out the body of your app, set the
childproperty of your scaffold with the desired widget as its value, likeCenterorColumn.
To learn what other UI components you can add, check out the Cupertino library.
class MyApp extends StatelessWidget {
const MyApp({super.key});
@override
Widget build(BuildContext context) {
return const CupertinoApp(
title: 'Flutter layout demo',
theme: CupertinoThemeData(
brightness: Brightness.light,
primaryColor: CupertinoColors.systemBlue,
),
home: CupertinoPageScaffold(
navigationBar: CupertinoNavigationBar(
backgroundColor: CupertinoColors.systemGrey,
middle: Text('Flutter layout demo'),
),
child: Center(
child: Column(
mainAxisAlignment: MainAxisAlignment.center,
children: [Text('Hello World')],
),
),
),
);
}
}
5. Run your app
#After you've added your widgets, run your app. When you run the app, you should see Hello World.
App source code:
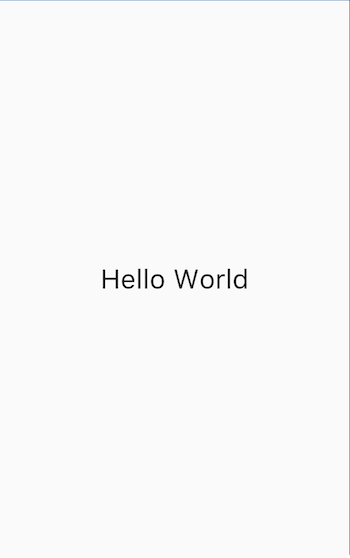
Lay out multiple widgets vertically and horizontally
#
One of the most common layout patterns is to arrange
widgets vertically or horizontally. You can use a
Row widget to arrange widgets horizontally,
and a Column widget to arrange widgets vertically.
To create a row or column in Flutter, you add a list of children
widgets to a Row
or Column widget. In turn,
each child can itself be a row or column, and so on.
The following example shows how it is possible to nest rows or
columns inside of rows or columns.
This layout is organized as a Row. The row contains two children:
a column on the left, and an image on the right:
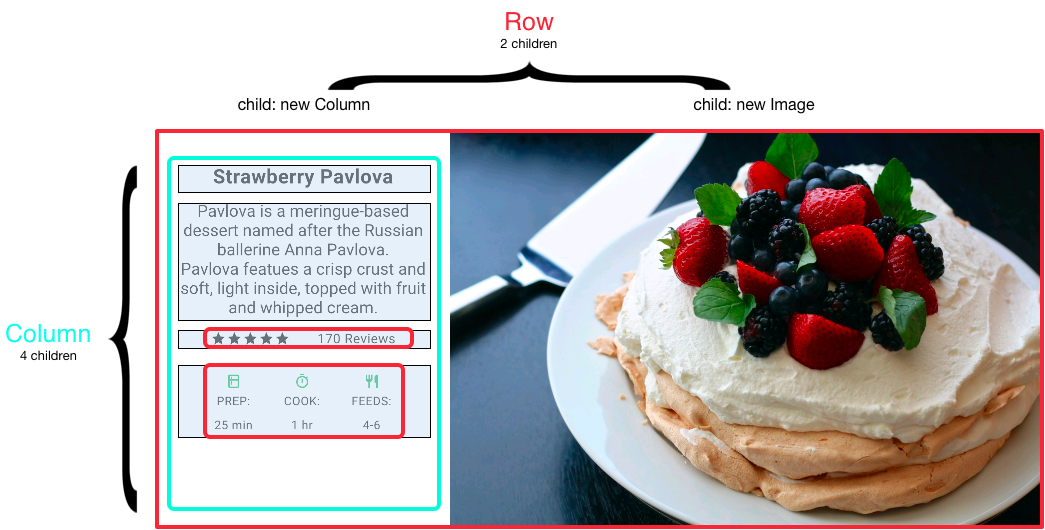
The left column's widget tree nests rows and columns.
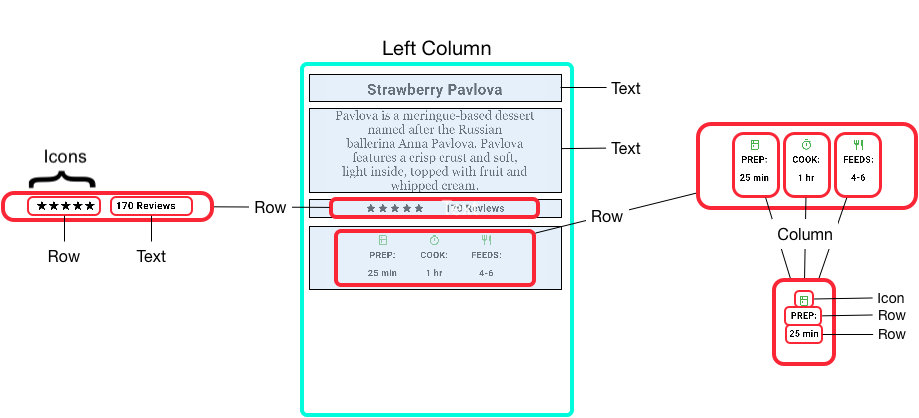
You'll implement some of Pavlova's layout code in Nesting rows and columns.
Aligning widgets
#
You control how a row or column aligns its children using the
mainAxisAlignment and crossAxisAlignment properties.
For a row, the main axis runs horizontally and the cross axis runs
vertically. For a column, the main axis runs vertically and the cross
axis runs horizontally.
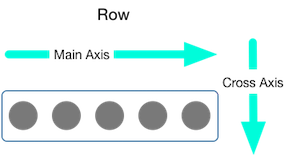
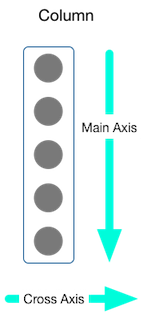
The MainAxisAlignment
and CrossAxisAlignment
enums offer a variety of constants for controlling alignment.
In the following example, each of the 3 images is 100 pixels wide.
The render box (in this case, the entire screen)
is more than 300 pixels wide, so setting the main axis
alignment to spaceEvenly divides the free horizontal
space evenly between, before, and after each image.
Row(
mainAxisAlignment: MainAxisAlignment.spaceEvenly,
children: [
Image.asset('images/pic1.jpg'),
Image.asset('images/pic2.jpg'),
Image.asset('images/pic3.jpg'),
],
);

App source: row_column
Columns work the same way as rows. The following example shows a column
of 3 images, each is 100 pixels high. The height of the render box
(in this case, the entire screen) is more than 300 pixels, so
setting the main axis alignment to spaceEvenly divides the free vertical
space evenly between, above, and below each image.
Column(
mainAxisAlignment: MainAxisAlignment.spaceEvenly,
children: [
Image.asset('images/pic1.jpg'),
Image.asset('images/pic2.jpg'),
Image.asset('images/pic3.jpg'),
],
);
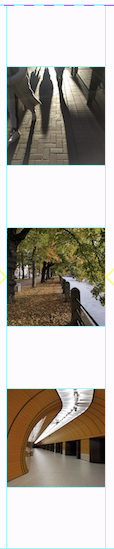
App source: row_column
Sizing widgets
#When a layout is too large to fit a device, a yellow and black striped pattern appears along the affected edge. Here is an example of a row that is too wide:

Widgets can be sized to fit within a row or column by using the
Expanded
widget. To fix the previous example where the
row of images is too wide for its render box,
wrap each image with an Expanded widget.
Row(
crossAxisAlignment: CrossAxisAlignment.center,
children: [
Expanded(child: Image.asset('images/pic1.jpg')),
Expanded(child: Image.asset('images/pic2.jpg')),
Expanded(child: Image.asset('images/pic3.jpg')),
],
);

App source: sizing
Perhaps you want a widget to occupy twice as much space as its
siblings. For this, use the Expanded widget flex property,
an integer that determines the flex factor for a widget.
The default flex factor is 1. The following code sets
the flex factor of the middle image to 2:
Row(
crossAxisAlignment: CrossAxisAlignment.center,
children: [
Expanded(child: Image.asset('images/pic1.jpg')),
Expanded(flex: 2, child: Image.asset('images/pic2.jpg')),
Expanded(child: Image.asset('images/pic3.jpg')),
],
);

App source: sizing
Packing widgets
#
By default, a row or column occupies as much space along its main axis
as possible, but if you want to pack the children closely together,
set its mainAxisSize to MainAxisSize.min. The following example
uses this property to pack the star icons together.
Row(
mainAxisSize: MainAxisSize.min,
children: [
Icon(Icons.star, color: Colors.green[500]),
Icon(Icons.star, color: Colors.green[500]),
Icon(Icons.star, color: Colors.green[500]),
const Icon(Icons.star, color: Colors.black),
const Icon(Icons.star, color: Colors.black),
],
)

App source: pavlova
Nesting rows and columns
#The layout framework allows you to nest rows and columns inside of rows and columns as deeply as you need. Let's look at the code for the outlined section of the following layout:
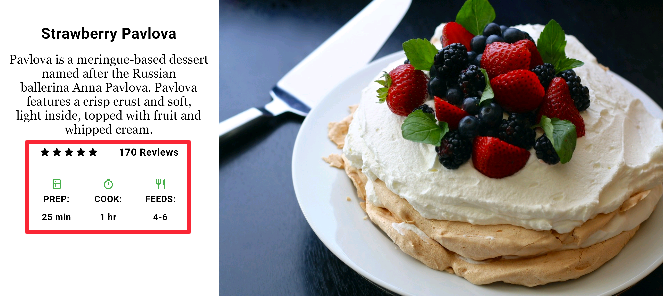
The outlined section is implemented as two rows. The ratings row contains five stars and the number of reviews. The icons row contains three columns of icons and text.
The widget tree for the ratings row:
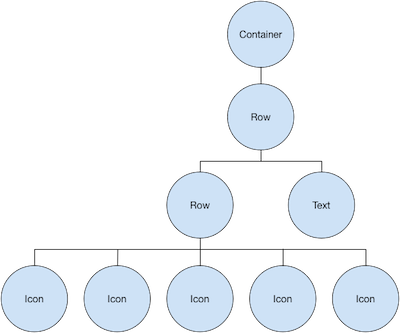
The ratings variable creates a row containing a smaller row
of 5-star icons, and text:
final stars = Row(
mainAxisSize: MainAxisSize.min,
children: [
Icon(Icons.star, color: Colors.green[500]),
Icon(Icons.star, color: Colors.green[500]),
Icon(Icons.star, color: Colors.green[500]),
const Icon(Icons.star, color: Colors.black),
const Icon(Icons.star, color: Colors.black),
],
);
final ratings = Container(
padding: const EdgeInsets.all(20),
child: Row(
mainAxisAlignment: MainAxisAlignment.spaceEvenly,
children: [
stars,
const Text(
'170 Reviews',
style: TextStyle(
color: Colors.black,
fontWeight: FontWeight.w800,
fontFamily: 'Roboto',
letterSpacing: 0.5,
fontSize: 20,
),
),
],
),
);
The icons row, below the ratings row, contains 3 columns; each column contains an icon and two lines of text, as you can see in its widget tree:
The iconList variable defines the icons row:
const descTextStyle = TextStyle(
color: Colors.black,
fontWeight: FontWeight.w800,
fontFamily: 'Roboto',
letterSpacing: 0.5,
fontSize: 18,
height: 2,
);
// DefaultTextStyle.merge() allows you to create a default text
// style that is inherited by its child and all subsequent children.
final iconList = DefaultTextStyle.merge(
style: descTextStyle,
child: Container(
padding: const EdgeInsets.all(20),
child: Row(
mainAxisAlignment: MainAxisAlignment.spaceEvenly,
children: [
Column(
children: [
Icon(Icons.kitchen, color: Colors.green[500]),
const Text('PREP:'),
const Text('25 min'),
],
),
Column(
children: [
Icon(Icons.timer, color: Colors.green[500]),
const Text('COOK:'),
const Text('1 hr'),
],
),
Column(
children: [
Icon(Icons.restaurant, color: Colors.green[500]),
const Text('FEEDS:'),
const Text('4-6'),
],
),
],
),
),
);
The leftColumn variable contains the ratings and icons rows,
as well as the title and text that describes the Pavlova:
final leftColumn = Container(
padding: const EdgeInsets.fromLTRB(20, 30, 20, 20),
child: Column(children: [titleText, subTitle, ratings, iconList]),
);
The left column is placed in a SizedBox to constrain its width.
Finally, the UI is constructed with the entire row (containing the
left column and the image) inside a Card.
The Pavlova image is from Pixabay.
You can embed an image from the net using Image.network() but,
for this example, the image is saved to an images directory in the project,
added to the pubspec file, and accessed using
Images.asset().
For more information, see Adding assets and images.
body: Center(
child: Container(
margin: const EdgeInsets.fromLTRB(0, 40, 0, 30),
height: 600,
child: Card(
child: Row(
crossAxisAlignment: CrossAxisAlignment.start,
children: [
SizedBox(width: 440, child: leftColumn),
mainImage,
],
),
),
),
),
App source: pavlova
Common layout widgets
#Flutter has a rich library of layout widgets. Here are a few of those most commonly used. The intent is to get you up and running as quickly as possible, rather than overwhelm you with a complete list. For information on other available widgets, refer to the Widget catalog, or use the Search box in the API reference docs. Also, the widget pages in the API docs often make suggestions about similar widgets that might better suit your needs.
The following widgets fall into two categories: standard widgets from the widgets library, and specialized widgets from the Material library. Any app can use the widgets library but only Material apps can use the Material Components library.
Scaffold-
Provides a structured layout framework with slots for common Material Design app elements.
AppBar-
Creates a horizontal bar that's typically displayed at the top of a screen.
Card-
Organizes related info into a box with rounded corners and a drop shadow.
ListTile-
Organizes up to 3 lines of text, and optional leading and trailing icons, into a row.
-
CupertinoPageScaffold Provides the basic layout structure for an iOS-style page.
-
CupertinoNavigationBar Creates an iOS-style navigation bar at the top of the screen.
-
CupertinoSegmentedControl Creates a segmented control for selecting.
-
CupertinoTabBarandCupertinoTabScaffold Creates the characteristic iOS bottom tab bar.
Container
#
Many layouts make liberal use of Containers to separate
widgets using padding, or to add borders or margins.
You can change the device's background by placing the
entire layout into a Container and changing its background
color or image.
Summary (Container)
#- Add padding, margins, borders
- Change background color or image
- Contains a single child widget, but that child can be a
Row,Column, or even the root of a widget tree
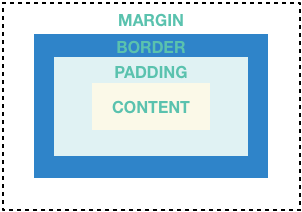
Examples (Container)
#
This layout consists of a column with two rows, each containing
2 images. A Container
is used to change the background color
of the column to a lighter grey.
Widget _buildImageColumn() {
return Container(
decoration: const BoxDecoration(color: Colors.black26),
child: Column(children: [_buildImageRow(1), _buildImageRow(3)]),
);
}
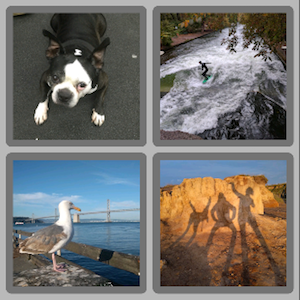
A Container is also used to add a rounded border and margins
to each image:
Widget _buildDecoratedImage(int imageIndex) => Expanded(
child: Container(
decoration: BoxDecoration(
border: Border.all(width: 10, color: Colors.black38),
borderRadius: const BorderRadius.all(Radius.circular(8)),
),
margin: const EdgeInsets.all(4),
child: Image.asset('images/pic$imageIndex.jpg'),
),
);
Widget _buildImageRow(int imageIndex) => Row(
children: [
_buildDecoratedImage(imageIndex),
_buildDecoratedImage(imageIndex + 1),
],
);
You can find more Container examples in the tutorial.
App source: container
GridView
#
Use GridView to lay widgets out as a two-dimensional
list. GridView provides two pre-fabricated lists,
or you can build your own custom grid. When a GridView
detects that its contents are too long to fit the render box,
it automatically scrolls.
Summary (GridView)
#- Lays widgets out in a grid
- Detects when the column content exceeds the render box and automatically provides scrolling
-
Build your own custom grid, or use one of the provided grids:
GridView.countallows you to specify the number of columnsGridView.extentallows you to specify the maximum pixel width of a tile
Examples (GridView)
#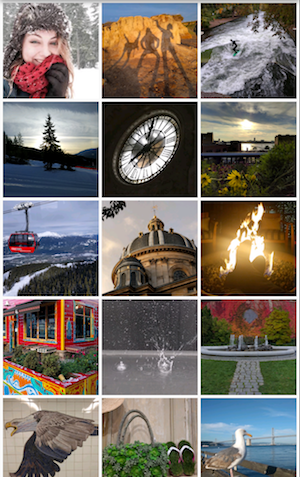
Uses GridView.extent to create a grid with tiles a maximum
150 pixels wide.
App source: grid_and_list
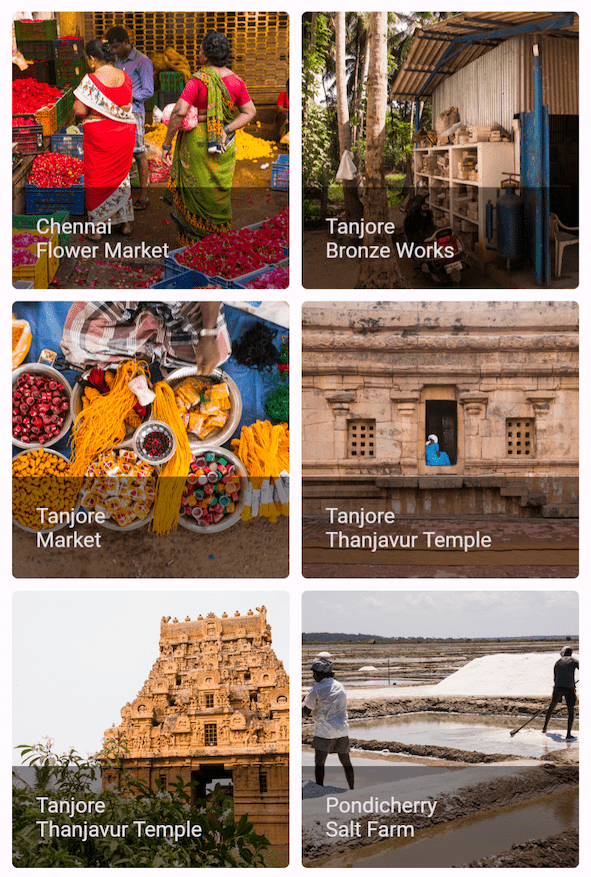
Uses GridView.count to create a grid that's 2 tiles
wide in portrait mode, and 3 tiles wide in landscape mode.
The titles are created by setting the footer property for
each GridTile.
Dart code:
grid_list_demo.dart
Widget _buildGrid() => GridView.extent(
maxCrossAxisExtent: 150,
padding: const EdgeInsets.all(4),
mainAxisSpacing: 4,
crossAxisSpacing: 4,
children: _buildGridTileList(30),
);
// The images are saved with names pic0.jpg, pic1.jpg...pic29.jpg.
// The List.generate() constructor allows an easy way to create
// a list when objects have a predictable naming pattern.
List<Widget> _buildGridTileList(int count) =>
List.generate(count, (i) => Image.asset('images/pic$i.jpg'));
ListView
#
ListView, a column-like widget, automatically
provides scrolling when its content is too long for
its render box.
Summary (ListView)
#-
A specialized
Columnfor organizing a list of boxes - Can be laid out horizontally or vertically
- Detects when its content won't fit and provides scrolling
-
Less configurable than
Column, but easier to use and supports scrolling
Examples (ListView)
#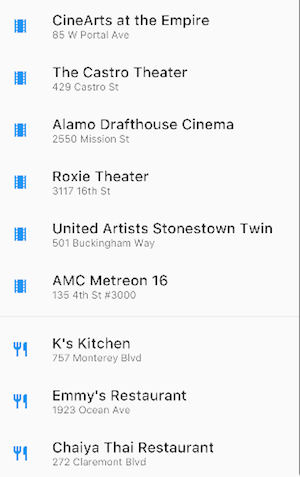
Uses ListView to display a list of businesses using
ListTiles. A Divider separates the theaters from
the restaurants.
App source: grid_and_list
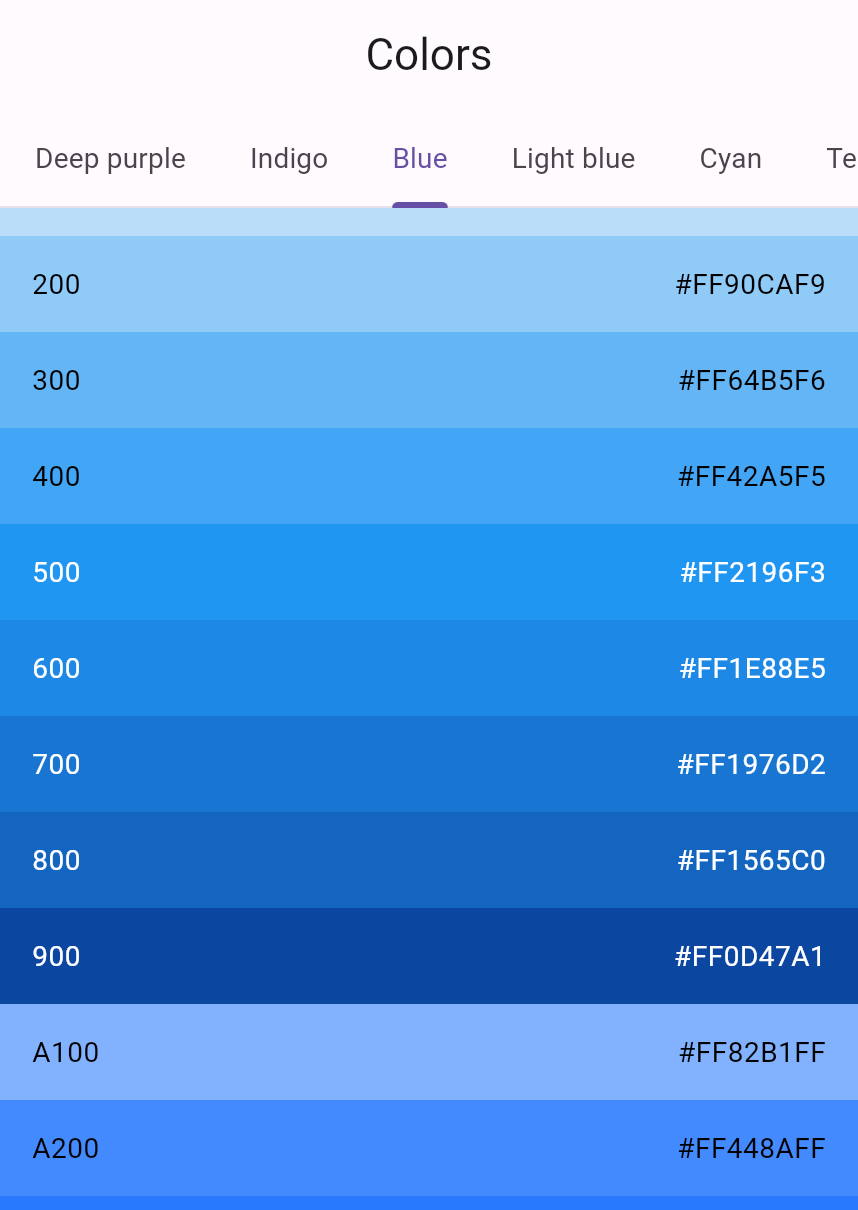
Uses ListView to display the Colors from
the Material 2 Design palette
for a particular color family.
Dart code:
colors_demo.dart
Widget _buildList() {
return ListView(
children: [
_tile('CineArts at the Empire', '85 W Portal Ave', Icons.theaters),
_tile('The Castro Theater', '429 Castro St', Icons.theaters),
_tile('Alamo Drafthouse Cinema', '2550 Mission St', Icons.theaters),
_tile('Roxie Theater', '3117 16th St', Icons.theaters),
_tile(
'United Artists Stonestown Twin',
'501 Buckingham Way',
Icons.theaters,
),
_tile('AMC Metreon 16', '135 4th St #3000', Icons.theaters),
const Divider(),
_tile('K\'s Kitchen', '757 Monterey Blvd', Icons.restaurant),
_tile('Emmy\'s Restaurant', '1923 Ocean Ave', Icons.restaurant),
_tile('Chaiya Thai Restaurant', '272 Claremont Blvd', Icons.restaurant),
_tile('La Ciccia', '291 30th St', Icons.restaurant),
],
);
}
ListTile _tile(String title, String subtitle, IconData icon) {
return ListTile(
title: Text(
title,
style: const TextStyle(fontWeight: FontWeight.w500, fontSize: 20),
),
subtitle: Text(subtitle),
leading: Icon(icon, color: Colors.blue[500]),
);
}
Stack
#
Use Stack to arrange widgets on top of a base
widget—often an image. The widgets can completely
or partially overlap the base widget.
Summary (Stack)
#- Use for widgets that overlap another widget
- The first widget in the list of children is the base widget; subsequent children are overlaid on top of that base widget
- A
Stack's content can't scroll - You can choose to clip children that exceed the render box
Examples (Stack)
#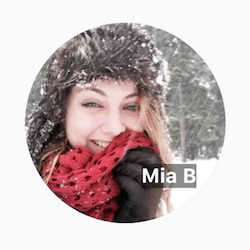
Uses Stack to overlay a Container
(that displays its Text on a translucent
black background) on top of a CircleAvatar.
The Stack offsets the text using the alignment property and
Alignments.
App source: card_and_stack
Widget _buildStack() {
return Stack(
alignment: const Alignment(0.6, 0.6),
children: [
const CircleAvatar(
backgroundImage: AssetImage('images/pic.jpg'),
radius: 100,
),
Container(
decoration: const BoxDecoration(color: Colors.black45),
child: const Text(
'Mia B',
style: TextStyle(
fontSize: 20,
fontWeight: FontWeight.bold,
color: Colors.white,
),
),
),
],
);
}
Card
#
A Card, from the
Material library,
contains related nuggets of information and can
be composed of almost any widget, but is often used with
ListTile.
Card has a single child,
but its child can be a column, row, list, grid,
or other widget that supports multiple children.
By default, a Card shrinks its size to 0 by 0 pixels.
You can use SizedBox
to constrain the size of a card.
In Flutter, a Card features slightly rounded corners
and a drop shadow, giving it a 3D effect.
Changing a Card's elevation property allows you to control
the drop shadow effect. Setting the elevation to 24,
for example, visually lifts the Card further from the
surface and causes the shadow to become more dispersed.
For a list of supported elevation values, see Elevation
in the
Material guidelines.
Specifying an unsupported value disables the drop shadow entirely.
Summary (Card)
#- Implements a Material card
- Used for presenting related nuggets of information
-
Accepts a single child, but that child can be a
Row,Column, or other widget that holds a list of children - Displayed with rounded corners and a drop shadow
- A
Card's content can't scroll - From the Material library
Examples (Card)
#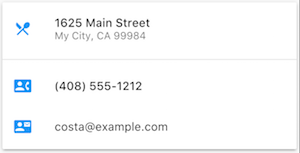
A Card containing 3 ListTiles and sized by wrapping
it with a SizedBox. A Divider separates the first
and second ListTiles.
App source: card_and_stack
Widget _buildCard() {
return SizedBox(
height: 210,
child: Card(
child: Column(
children: [
ListTile(
title: const Text(
'1625 Main Street',
style: TextStyle(fontWeight: FontWeight.w500),
),
subtitle: const Text('My City, CA 99984'),
leading: Icon(Icons.restaurant_menu, color: Colors.blue[500]),
),
const Divider(),
ListTile(
title: const Text(
'(408) 555-1212',
style: TextStyle(fontWeight: FontWeight.w500),
),
leading: Icon(Icons.contact_phone, color: Colors.blue[500]),
),
ListTile(
title: const Text('costa@example.com'),
leading: Icon(Icons.contact_mail, color: Colors.blue[500]),
),
],
),
),
);
}
ListTile
#
Use ListTile, a specialized row widget from the
Material library, for an easy way to create a row
containing up to 3 lines of text and optional leading
and trailing icons. ListTile is most commonly used in
Card
or ListView, but can be used elsewhere.
Summary (ListTile)
#- A specialized row that contains up to 3 lines of text and optional icons
- Less configurable than
Row, but easier to use - From the Material library
Examples (ListTile)
#Constraints
#To fully understand Flutter's layout system, you need to learn how Flutter positions and sizes the components in a layout. For more information, see Understanding constraints.
Videos
#
The following videos, part of the
Flutter in Focus
series,
explain Stateless and Stateful widgets.
Each episode of the Widget of the Week series focuses on a widget. Several of them include layout widgets.
Flutter Widget of the Week playlist
Other resources
#The following resources might help when writing layout code.
- Layout tutorial
Learn how to build a layout.
- Widget catalog
Describes many of the widgets available in Flutter.
- HTML/CSS Analogs in Flutter
-
For those familiar with web programming, this page maps HTML/CSS functionality to Flutter features.
- API reference docs
Reference documentation for all of the Flutter libraries.
- Adding assets and images
Explains how to add images and other assets to your app's package.
- Zero to One with Flutter
One person's experience writing their first Flutter app.
Unless stated otherwise, the documentation on this site reflects Flutter 3.35.5. Page last updated on 2025-10-28. View source or report an issue.