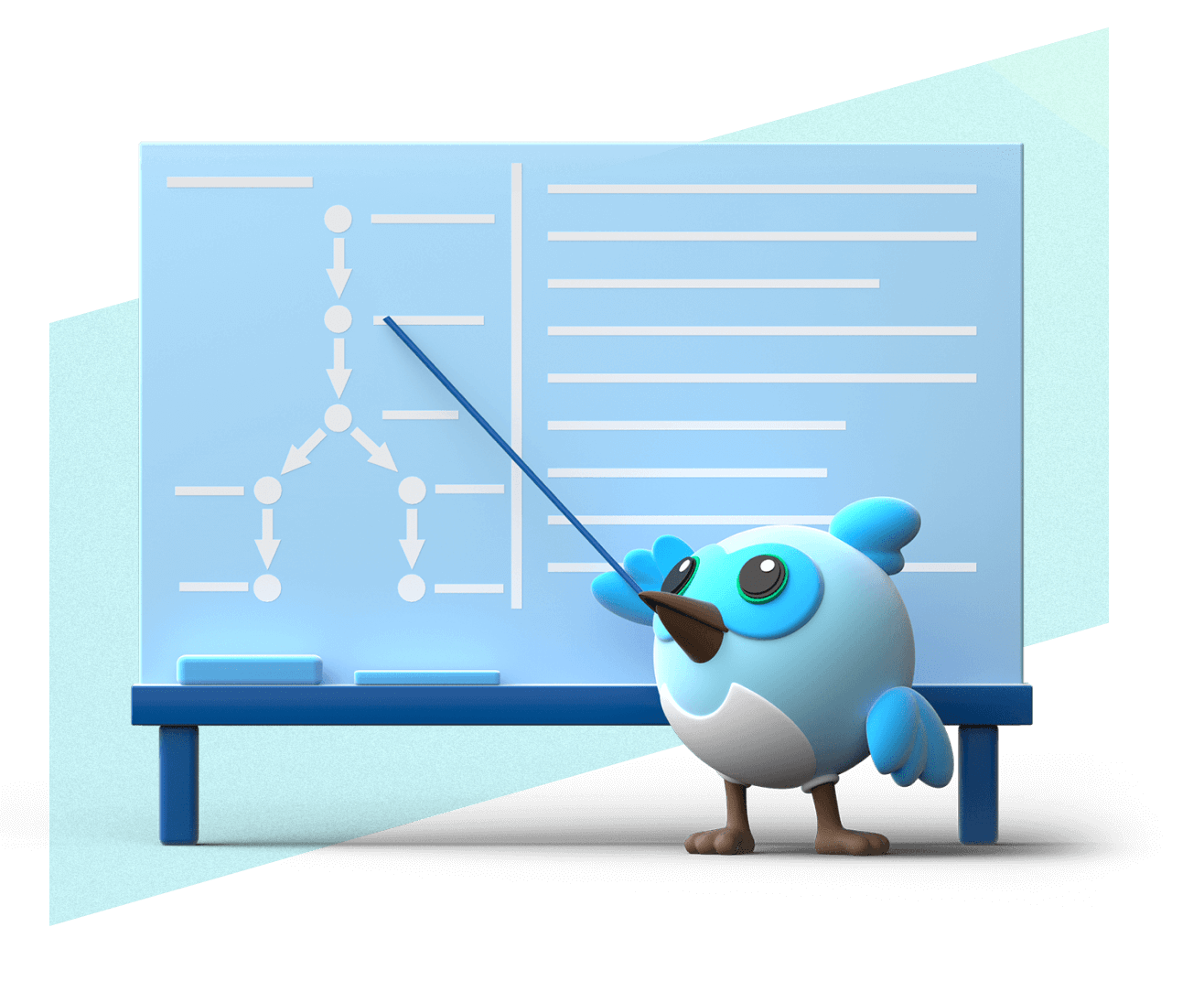Install Flutter using VS Code
Learn how to install and set up Flutter in a Code OSS-based editor. This includes (but is not limited to), VS Code, Cursor, and Windsurf.
Choose your development platform
#The instructions on this page are configured to cover installing Flutter on a Windows device.
If you'd like to follow the instructions for a different OS, please select one of the following.
Download prerequisite software
#For the smoothest Flutter setup, first install the following tools.
-
Set up Linux support
If you haven't set up Linux support on your Chromebook before, Turn on Linux support.
If you've already turned on Linux support, ensure it's up to date following the Fix problems with Linux instructions.
-
Download and install prerequisite packages
Using
apt-getor your preferred installation mechanism, install the latest versions of the following packages:curlgitunzipxz-utilsziplibglu1-mesa
If you want to use
apt-get, install these packages using the following commands:$ sudo apt-get update -y && sudo apt-get upgrade -y $ sudo apt-get install -y curl git unzip xz-utils zip libglu1-mesa -
Download and install Visual Studio Code
To quickly install Flutter, then edit and debug your apps, install and set up Visual Studio Code.
-
Install the Xcode command-line tools
Download the Xcode command-line tools to get access to the command-line tools that Flutter relies on, including Git.
To download the tools, run the following command in your preferred terminal:
$ xcode-select --installIf you haven't installed the tools already, a dialog should open that confirms you'd like to install them. Click Install, then once the installation is complete, click Done.
-
Download and install Visual Studio Code
To quickly install Flutter, then edit and debug your apps, install and set up Visual Studio Code.
-
Install Git for Windows
Download and install the latest version of Git for Windows.
For help installing or troubleshooting Git, reference the Git documentation.
-
Download and install Visual Studio Code
To quickly install Flutter, then edit and debug your apps, install and set up Visual Studio Code.
-
Download and install prerequisite packages
Using your preferred package manager or mechanism, install the latest versions of the following packages:
curlgitunzipxz-utilsziplibglu1-mesa
On Debian-based distros with
apt-get, such as Ubuntu, install these packages using the following commands:$ sudo apt-get update -y && sudo apt-get upgrade -y $ sudo apt-get install -y curl git unzip xz-utils zip libglu1-mesa -
Download and install Visual Studio Code
To quickly install Flutter, then edit and debug your apps, install and set up Visual Studio Code.
Install and set up Flutter
#Now that you've installed Git and VS Code, follow these steps to use VS Code to install and set up Flutter.
-
Launch VS Code
If not already open, open VS Code by searching for it with Spotlight or opening it manually from the directory where it's installed.
-
Add the Flutter extension to VS Code
To add the Dart and Flutter extensions to VS Code, visit the Flutter extension's marketplace page, and click Install. If prompted by your browser, allow it to open VS Code.
-
Install Flutter with VS Code
Open the command palette in VS Code.
Go to View > Command Palette or press Cmd/Ctrl + Shift + P.
In the command palette, type
flutter.Select Flutter: New Project.
VS Code prompts you to locate the Flutter SDK on your computer. Select Download SDK.
When the Select Folder for Flutter SDK dialog displays, choose where you want to install Flutter.
Click Clone Flutter.
While downloading Flutter, VS Code displays this pop-up notification:
Downloading the Flutter SDK. This may take a few minutes.This download takes a few minutes. If you suspect that the download has hung, click Cancel then start the installation again.
Click Add SDK to PATH.
When successful, a notification displays:
The Flutter SDK was added to your PATHVS Code might display a Google Analytics notice.
If you agree, click OK.
To ensure that Flutter is available in all terminals:
- Close, then reopen all terminal windows.
- Restart VS Code.
-
Validate your setup
To ensure you installed Flutter correctly, run
flutter doctor -vin your preferred terminal.If the command isn't found or there's an error, check out Flutter installation troubleshooting.
Continue your Flutter journey
#Now that you've successfully installed Flutter, set up development for at least one target platform to continue your journey with Flutter.
Unless stated otherwise, the documentation on this site reflects Flutter 3.35.5. Page last updated on 2025-10-28. View source or report an issue.