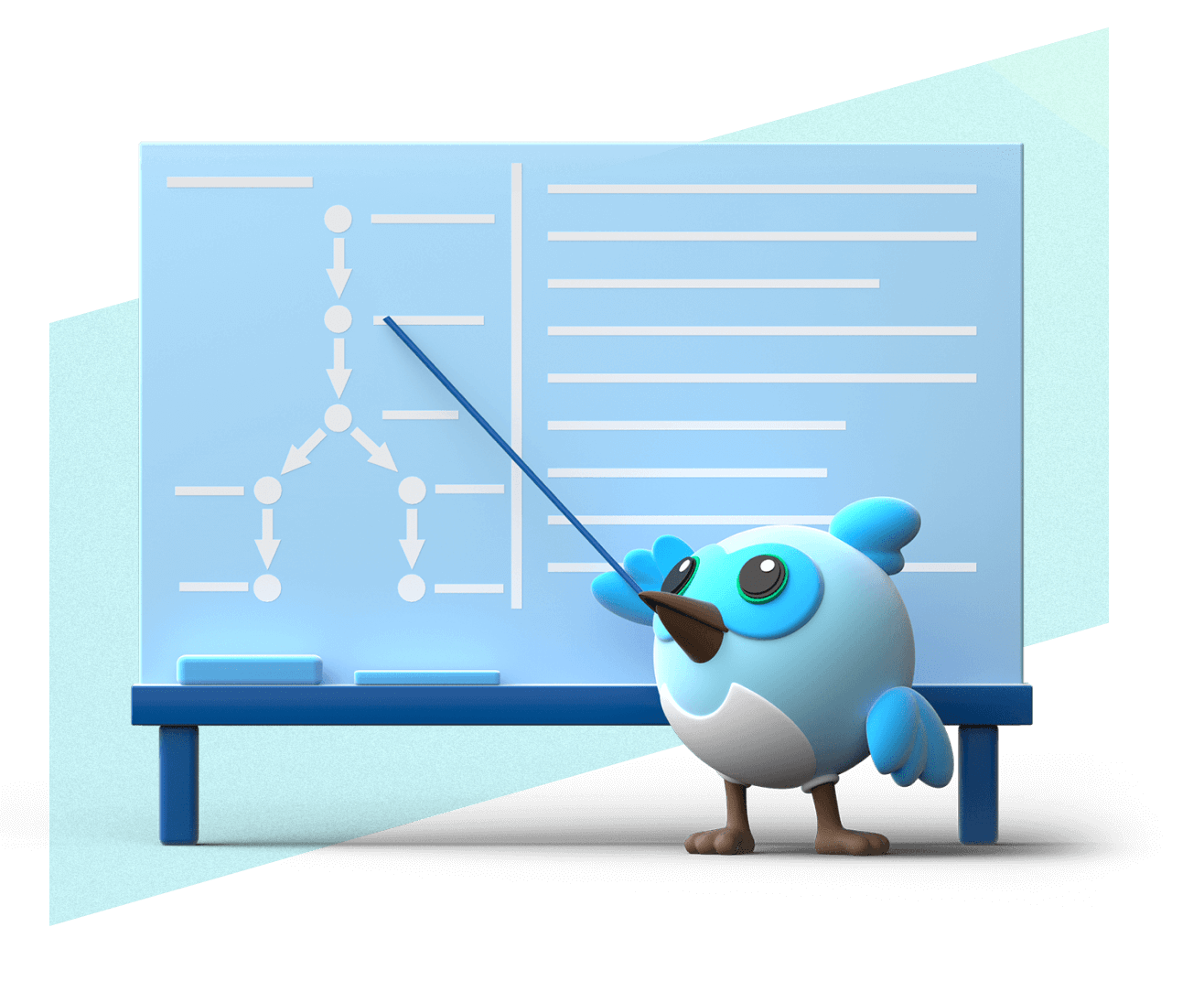Install Flutter manually
Learn how to install and manually set up your Flutter development environment.
Choose your development platform
#The instructions on this page are configured to cover installing Flutter on a Windows device.
If you'd like to follow the instructions for a different OS, please select one of the following.
Download prerequisite software
#Before installing the Flutter SDK, first complete the following setup.
-
Install Git for Windows
Download and install the latest version of Git for Windows.
For help installing or troubleshooting Git, reference the Git documentation.
-
Set up an editor or IDE
For the best experience developing Flutter apps, consider installing and setting up an editor or IDE with Flutter support.
-
Install the Xcode command-line tools
Download the Xcode command-line tools to get access to the command-line tools that Flutter relies on, including Git.
To download the tools, run the following command in your preferred terminal:
$ xcode-select --installIf you haven't installed the tools already, a dialog should open that confirms you'd like to install them. Click Install, then once the installation is complete, click Done.
-
Set up an editor or IDE
For the best experience developing Flutter apps, consider installing and setting up an editor or IDE with Flutter support.
-
Download and install prerequisite packages
Using your preferred package manager or mechanism, install the latest versions of the following packages:
curlgitunzipxz-utilsziplibglu1-mesa
On Debian-based distros with
apt-get, such as Ubuntu, install these packages using the following commands:$ sudo apt-get update -y && sudo apt-get upgrade -y $ sudo apt-get install -y curl git unzip xz-utils zip libglu1-mesa -
Set up an editor or IDE
For the best experience developing Flutter apps, consider installing and setting up an editor or IDE with Flutter support.
-
Set up Linux support
If you haven't set up Linux support on your Chromebook before, Turn on Linux support.
If you've already turned on Linux support, ensure it's up to date following the Fix problems with Linux instructions.
-
Download and install prerequisite packages
Using
apt-getor your preferred installation mechanism, install the latest versions of the following packages:curlgitunzipxz-utilsziplibglu1-mesa
If you want to use
apt-get, install these packages using the following commands:$ sudo apt-get update -y && sudo apt-get upgrade -y $ sudo apt-get install -y curl git unzip xz-utils zip libglu1-mesa -
Set up an editor or IDE
For the best experience developing Flutter apps, consider installing and setting up an editor or IDE with Flutter support.
Install and set up Flutter
#To install the Flutter SDK, download the latest bundle from the SDK archive, then extract the SDK to where you want it stored.
-
Download the Flutter SDK bundle
Download the following installation bundle to get the latest stable release of the Flutter SDK.
(loading...) -
Create a folder to store the SDK
Create or find a folder to store the extracted SDK in. Consider creating and using a directory at
%USERPROFILE%\develop(C:\Users\{username}\develop). -
Extract the SDK
Extract the SDK bundle you downloaded into the directory you want to store the Flutter SDK in.
- Copy the following command.
- Replace
<sdk_zip_path>with the path to the bundle you downloaded. - Replace
<destination_directory_path>with the path to the folder you want the extracted SDK to be in. - Run the edited command in your preferred terminal.
$ Expand-Archive –Path <sdk_zip_path> -Destination <destination_directory_path>For example, if you downloaded the bundle for Flutter 3.29.3 into the
%USERPROFILE%\Downloadsdirectory and want to store the extracted SDK in the%USERPROFILE%\developdirectory:$ Expand-Archive ` -Path $env:USERPROFILE\Downloads\flutter_windows_3.29.3-stable.zip ` -Destination $env:USERPROFILE\develop\
-
Download the Flutter SDK bundle
Depending on your macOS device's cpu architecture, download one of the following installation bundles to get the latest stable release of the Flutter SDK.
Apple Silicon (ARM64) Intel (loading...) (loading...) -
Create a folder to store the SDK
Create or find a folder to store the extracted SDK in. Consider creating and using a directory at
~/develop/. -
Extract the SDK
Extract the SDK bundle you downloaded into the directory you want to store the Flutter SDK in.
- Copy the following command.
- Replace
<sdk_zip_path>with the path to the bundle you downloaded. - Replace
<destination_directory_path>with the path to the folder you want the extracted SDK to be in. - Run the edited command in your preferred terminal.
$ unzip <sdk_zip_path> -d <destination_directory_path>For example, if you downloaded the bundle for Flutter 3.29.3 into the
~/Downloadsdirectory and want to store the extracted SDK in the~/developdirectory:$ unzip ~/Downloads/flutter_macos_3.29.3-stable.zip -d ~/develop/
-
Download the Flutter SDK bundle
Download the following installation bundle to get the latest stable release of the Flutter SDK.
(loading...) -
Create a folder to store the SDK
Create or find a folder to store the extracted SDK in. Consider creating and using a directory at
~/develop/. -
Extract the SDK
Extract the SDK bundle you downloaded into the directory you want to store the Flutter SDK in.
- Copy the following command.
- Replace
<sdk_zip_path>with the path to the bundle you downloaded. - Replace
<destination_directory_path>with the path to the folder you want the extracted SDK to be in. - Run the edited command in your preferred terminal.
$ tar -xf <sdk_zip_path> -C <destination_directory_path>For example, if you downloaded the bundle for Flutter 3.29.3 into the
~/Downloadsdirectory and want to store the extracted SDK in the~/developdirectory:$ tar -xf ~/Downloads/flutter_linux_3.29.3-stable.tar.xz -C ~/develop/
Add Flutter to your PATH
#
Now that you've downloaded the SDK,
add the Flutter SDK's bin directory to your PATH environment variable.
Adding Flutter to your PATH allows you to use the
flutter and dart command-line tools in terminals and IDEs.
-
Determine your Flutter SDK installation location
Copy the absolute path to the directory that you downloaded and extracted the Flutter SDK into.
-
Navigate to the environment variables settings
Press Windows + Pause.
If your keyboard lacks a Pause key, try Windows + Fn + B.
The System > About dialog opens.
Click Advanced System Settings > Advanced > Environment Variables....
The Environment Variables dialog opens.
-
Add the Flutter SDK bin to your path
In the User variables for (username) section of the Environment Variables dialog, look for the Path entry.
If the Path entry exists, double-click it.
The Edit Environment Variable dialog should open.
Double-click inside an empty row.
Type the path to the
bindirectory of your Flutter installation.For example, if you downloaded Flutter into a
develop\flutterfolder inside your user directory, you'd type the following:%USERPROFILE%\develop\flutter\binClick the Flutter entry you added to select it.
Click Move Up until the Flutter entry sits at the top of the list.
To confirm your changes, click OK three times.
If the entry doesn't exist, click New....
The Edit Environment Variable dialog should open.
In the Variable Name box, type
Path.In the Variable Value box, type the path to the
bindirectory of your Flutter installation.For example, if you downloaded Flutter into a
develop\flutterfolder inside your user directory, you'd type the following:%USERPROFILE%\develop\flutter\binTo confirm your changes, click OK three times.
-
Apply your changes
To apply this change and get access to the
fluttertool, close and reopen all open command prompts, sessions in your terminal apps, and IDEs. -
Validate your setup
To ensure you successfully added the SDK to your
PATH, open command prompt or your preferred terminal app, then try running theflutteranddarttools.$ flutter --version $ dart --versionIf either command isn't found, check out Flutter installation troubleshooting.
-
Determine your Flutter SDK installation location
Copy the absolute path to the directory that you downloaded and extracted the Flutter SDK into.
-
Open or create the Zsh environment variable file
If it exists, open the Zsh environment variable file
~/.zprofilein your preferred text editor. If it doesn't exist, create the~/.zprofilefile. -
Add the Flutter SDK bin to your path
At the end of your
~/.zprofilefile, use the built-inexportcommand to update thePATHvariable to include thebindirectory of your Flutter installation.Replace
<path-to-sdk>with the path to your Flutter SDK installation.bashexport PATH="<path-to-sdk>/bin:$PATH"For example, if you downloaded Flutter into a
develop/flutterfolder inside your user directory, you'd add the following to the file:bashexport PATH="$HOME/develop/flutter/bin:$PATH" Save your changes
Save, then close, the
~/.zprofilefile you edited.-
Apply your changes
To apply this change and get access to the
fluttertool, close and reopen all open Zsh sessions in your terminal apps and IDEs. -
Validate your setup
To ensure you successfully added the SDK to your
PATH, open a Zsh session in your preferred terminal, then try running theflutteranddarttools.$ flutter --version $ dart --versionIf either command isn't found, check out Flutter installation troubleshooting.
-
Determine your Flutter SDK installation location
Copy the absolute path to the directory that you downloaded and extracted the Flutter SDK into.
-
Determine your default shell
If you don't know what shell you use, check which shell starts when you open a new console window.
$ echo $SHELL -
Add the Flutter SDK bin to your path
To add the
bindirectory of your Flutter installation to yourPATH:- Expand the instructions for your default shell.
- Copy the provided command.
- Replace
<path-to-sdk>with the path to your Flutter SDK install. - Run the edited command in your preferred terminal with that shell.
Expand for
bashinstructions$ echo 'export PATH="<path-to-sdk>:$PATH"' >> ~/.bash_profileFor example, if you downloaded Flutter into a
develop/flutterfolder inside your user directory, you'd run the following:$ echo 'export PATH="$HOME/develop/flutter/bin:$PATH"' >> ~/.bash_profileExpand for
zshinstructions$ echo 'export PATH="<path-to-sdk>/bin:$PATH"' >> ~/.zshenvFor example, if you downloaded Flutter into a
develop/flutterfolder inside your user directory, you'd run the following:$ echo 'export PATH="$HOME/develop/flutter/bin:$PATH"' >> ~/.zshenvExpand for
fishinstructions$ fish_add_path -g -p <path-to-sdk>/binFor example, if you downloaded Flutter into a
develop/flutterfolder inside your user directory, you'd run the following:$ fish_add_path -g -p ~/develop/flutter/binExpand for
cshinstructions$ echo 'setenv PATH "<path-to-sdk>/bin:$PATH"' >> ~/.cshrcFor example, if you downloaded Flutter into a
develop/flutterfolder inside your user directory, you'd run the following:$ echo 'setenv PATH "$HOME/develop/flutter/bin:$PATH"' >> ~/.cshrcExpand for
tcshinstructions$ echo 'setenv PATH "<path-to-sdk>/bin:$PATH"' >> ~/.tcshrcFor example, if you downloaded Flutter into a
develop/flutterfolder inside your user directory, you'd run the following:$ echo 'setenv PATH "$HOME/develop/flutter/bin:$PATH"' >> ~/.tcshrcExpand for
kshinstructions$ echo 'export PATH="<path-to-sdk>/bin:$PATH"' >> ~/.profileFor example, if you downloaded Flutter into a
develop/flutterfolder inside your user directory, you'd run the following:$ echo 'export PATH="$HOME/develop/flutter/bin:$PATH"' >> ~/.profileExpand for
shinstructions$ echo 'export PATH="<path-to-sdk>/bin:$PATH"' >> ~/.profileFor example, if you downloaded Flutter into a
develop/flutterfolder inside your user directory, you'd run the following:$ echo 'export PATH="$HOME/develop/flutter/bin:$PATH"' >> ~/.profile -
Apply your changes
To apply this change and get access to the
fluttertool, close and reopen all open shell sessions in your terminal apps and IDEs. -
Validate your setup
To ensure you successfully added the SDK to your
PATH, open your preferred terminal with your default shell, then try running theflutteranddarttools.$ flutter --version $ dart --versionIf either command isn't found, check out Flutter installation troubleshooting.
-
Determine your Flutter SDK installation location
Copy the absolute path to the directory that you downloaded and extracted the Flutter SDK into.
-
Add the Flutter SDK bin to your path
To add the
bindirectory of your Flutter installation to yourPATH:- Copy the following command.
- Replace
<path-to-sdk>with the path to your Flutter SDK install. - Run the edited command in your preferred terminal.
$ echo 'export PATH="<path-to-sdk>:$PATH"' >> ~/.bash_profileFor example, if you downloaded Flutter into a
develop/flutterfolder inside your user directory, you'd run the following:$ echo 'export PATH="$HOME/develop/flutter/bin:$PATH"' >> ~/.bash_profile -
Apply your changes
To apply this change and get access to the
fluttertool, close and reopen all open Zsh sessions in your terminal apps and IDEs. -
Validate your setup
To ensure you successfully added the SDK to your
PATH, open a Zsh session in your preferred terminal, then try running theflutteranddarttools.$ flutter --version $ dart --versionIf either command isn't found, check out Flutter installation troubleshooting.
Continue your Flutter journey
#Now that you've successfully installed Flutter, set up development for at least one target platform to continue your journey with Flutter.
Unless stated otherwise, the documentation on this site reflects Flutter 3.35.5. Page last updated on 2025-10-28. View source or report an issue.