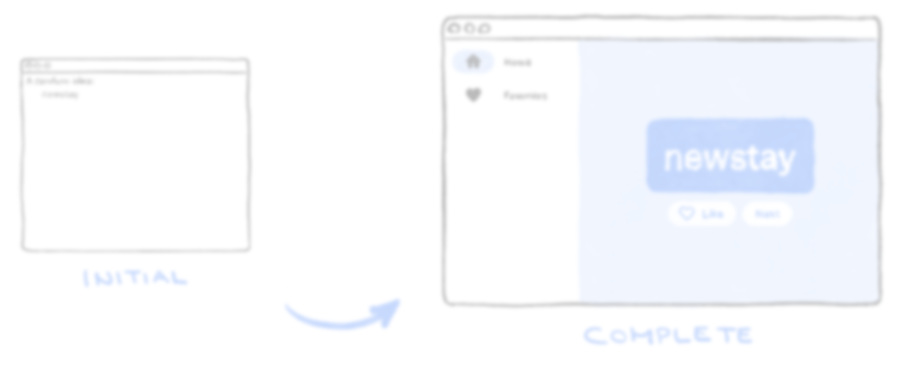Write your first Flutter app
You are now ready to start the "First Flutter app" codelab. In about an hour and a half, you will learn the basics of Flutter by creating an app that works on mobile, desktop, and web.
If you prefer an instructor-led version of this codelab, check out the following workshop:
Unless stated otherwise, the documentation on this site reflects Flutter 3.35.5. Page last updated on 2025-10-28. View source or report an issue.