Adding assets and images
Flutter apps can include both code and assets (sometimes called resources). An asset is a file that is bundled and deployed with your app, and is accessible at runtime. Common types of assets include static data (for example, JSON files), configuration files, icons, and images (JPEG, WebP, GIF, animated WebP/GIF, PNG, BMP, and WBMP).
Specifying assets
#
Flutter uses the pubspec.yaml file,
located at the root of your project,
to identify assets required by an app.
Here is an example:
flutter:
assets:
- assets/my_icon.png
- assets/background.png
To include all assets under a directory,
specify the directory name with the / character at the end:
flutter:
assets:
- directory/
- directory/subdirectory/
Asset bundling
#
The assets subsection of the flutter section
specifies files that should be included with the app.
Each asset is identified by an explicit path
(relative to the pubspec.yaml file) where the asset
file is located. The order in which the assets are
declared doesn't matter. The actual directory name used
(assets in first example or directory in the above
example) doesn't matter.
During a build, Flutter places assets into a special archive called the asset bundle that apps read from at runtime.
Automatic transformation of asset files at build time
#Flutter supports using a Dart package to transform asset files when building your app. To do this, specify the asset files and transformer package in your pubspec file. To learn how to do this and write your own asset-transforming packages, see Transforming assets at build time.
Loading assets
#
Your app can access its assets through an
AssetBundle
object.
The two main methods on an asset bundle allow you to load a
string/text asset (loadString()) or an image/binary asset (load())
out of the bundle, given a logical key. The logical key maps to the path
to the asset specified in the pubspec.yaml file at build time.
Loading text assets
#
Each Flutter app has a rootBundle
object for easy access to the main asset bundle.
It is possible to load assets directly using the
rootBundle global static from
package:flutter/services.dart.
However, it's recommended to obtain the AssetBundle
for the current BuildContext using
DefaultAssetBundle, rather than the default
asset bundle that was built with the app; this
approach enables a parent widget to substitute a
different AssetBundle at run time,
which can be useful for localization or testing
scenarios.
Typically, you'll use DefaultAssetBundle.of()
to indirectly load an asset, for example a JSON file,
from the app's runtime rootBundle.
Outside of a Widget context, or when a handle
to an AssetBundle is not available,
you can use rootBundle to directly load such assets.
For example:
import 'package:flutter/services.dart' show rootBundle;
Future<String> loadAsset() async {
return await rootBundle.loadString('assets/config.json');
}
Loading images
#
To load an image, use the AssetImage
class in a widget's build() method.
For example, your app can load the background image from the asset declarations in the previous example:
return const Image(image: AssetImage('assets/background.png'));
Resolution-aware image assets
#Flutter can load resolution-appropriate images for the current device pixel ratio.
AssetImage will map a logical requested
asset onto one that most closely matches the current
device pixel ratio.
For this mapping to work, assets should be arranged according to a particular directory structure:
.../image.png
.../Mx/image.png
.../Nx/image.png
...etc.
Where M and N are numeric identifiers that correspond to the nominal resolution of the images contained within. In other words, they specify the device pixel ratio that the images are intended for.
In this example, image.png is considered the main asset,
while Mx/image.png and Nx/image.png are considered to be
variants.
The main asset is assumed to correspond to a resolution of 1.0.
For example, consider the following asset layout for an
image named my_icon.png:
.../my_icon.png (mdpi baseline)
.../1.5x/my_icon.png (hdpi)
.../2.0x/my_icon.png (xhdpi)
.../3.0x/my_icon.png (xxhdpi)
.../4.0x/my_icon.png (xxxhdpi)
On devices with a device pixel ratio of 1.8, the asset
.../2.0x/my_icon.png is chosen.
For a device pixel ratio of 2.7, the asset
.../3.0x/my_icon.png is chosen.
If the width and height of the rendered image are not specified
on the Image widget, the nominal resolution is used to scale
the asset so that it occupies the same amount of screen space
as the main asset would have, just with a higher resolution.
That is, if .../my_icon.png is 72px by 72px, then
.../3.0x/my_icon.png should be 216px by 216px;
but they both render into 72px by 72px (in logical pixels),
if width and height are not specified.
Bundling of resolution-aware image assets
#
You only need to specify the main asset or its parent directory
in the assets section of pubspec.yaml.
Flutter bundles the variants for you.
Each entry should correspond to a real file, with the exception of
the main asset entry. If the main asset entry doesn't correspond
to a real file, then the asset with the lowest resolution
is used as the fallback for devices with device pixel
ratios below that resolution. The entry should still
be included in the pubspec.yaml manifest, however.
Anything using the default asset bundle inherits resolution
awareness when loading images. (If you work with some of the lower
level classes, like ImageStream
or ImageCache,
you'll also notice parameters related to scale.)
Asset images in package dependencies
#
To load an image from a package dependency,
the package argument must be provided to AssetImage.
For instance, suppose your application depends on a package
called my_icons, which has the following directory structure:
.../pubspec.yaml
.../icons/heart.png
.../icons/1.5x/heart.png
.../icons/2.0x/heart.png
...etc.
To load the image, use:
return const AssetImage('icons/heart.png', package: 'my_icons');
Assets used by the package itself should also be fetched
using the package argument as above.
Bundling of package assets
#
If the desired asset is specified in the pubspec.yaml
file of the package, it's bundled automatically with the
application. In particular, assets used by the package
itself must be specified in its pubspec.yaml.
A package can also choose to have assets in its lib/
folder that are not specified in its pubspec.yaml file.
In this case, for those images to be bundled,
the application has to specify which ones to include in its
pubspec.yaml. For instance, a package named fancy_backgrounds
could have the following files:
.../lib/backgrounds/background1.png
.../lib/backgrounds/background2.png
.../lib/backgrounds/background3.png
To include, say, the first image, the pubspec.yaml of the
application should specify it in the assets section:
flutter:
assets:
- packages/fancy_backgrounds/backgrounds/background1.png
The lib/ is implied,
so it should not be included in the asset path.
If you are developing a package, to load an asset within the package, specify it in the pubspec.yaml
of the package:
flutter:
assets:
- assets/images/
To load the image within your package, use:
return const AssetImage('packages/fancy_backgrounds/backgrounds/background1.png');
Sharing assets with the underlying platform
#
Flutter assets are readily available to platform code
using the AssetManager on Android and NSBundle on iOS.
Loading Flutter assets in Android
#
On Android the assets are available through the
AssetManager
API. The lookup key used in,
for instance openFd, is obtained from
lookupKeyForAsset on PluginRegistry.Registrar
or
getLookupKeyForAsset on FlutterView.
PluginRegistry.Registrar is available when developing a plugin
while FlutterView would be the choice when developing an
app including a platform view.
As an example, suppose you have specified the following in your pubspec.yaml
flutter:
assets:
- icons/heart.png
This reflects the following structure in your Flutter app.
.../pubspec.yaml
.../icons/heart.png
...etc.
To access icons/heart.png from your Java plugin code,
do the following:
AssetManager assetManager = registrar.context().getAssets();
String key = registrar.lookupKeyForAsset("icons/heart.png");
AssetFileDescriptor fd = assetManager.openFd(key);
Loading Flutter assets in iOS
#
On iOS the assets are available through the mainBundle.
The lookup key used in, for instance pathForResource:ofType:,
is obtained from lookupKeyForAsset or lookupKeyForAsset:fromPackage:
on FlutterPluginRegistrar, or
lookupKeyForAsset: or
lookupKeyForAsset:fromPackage: on FlutterViewController.
FlutterPluginRegistrar is available when developing
a plugin while FlutterViewController would be the choice
when developing an app including a platform view.
As an example, suppose you have the Flutter setting from above.
To access icons/heart.png from your Objective-C plugin code you
would do the following:
NSString* key = [registrar lookupKeyForAsset:@"icons/heart.png"];
NSString* path = [[NSBundle mainBundle] pathForResource:key ofType:nil];
To access icons/heart.png from your Swift app you
would do the following:
let key = controller.lookupKey(forAsset: "icons/heart.png")
let mainBundle = Bundle.main
let path = mainBundle.path(forResource: key, ofType: nil)
For a more complete example, see the implementation of the
Flutter video_player plugin
on pub.dev.
Loading iOS images in Flutter
#
When implementing Flutter by
adding it to an existing iOS app,
you might have images hosted in iOS that you
want to use in Flutter. To accomplish
that, use platform channels to pass the image
data to Dart as FlutterStandardTypedData.
Platform assets
#There are other occasions to work with assets in the platform projects directly. Below are two common cases where assets are used before the Flutter framework is loaded and running.
Updating the app icon
#Updating a Flutter application's launch icon works the same way as updating launch icons in native Android or iOS applications.
![]()
Android
#
In your Flutter project's root directory, navigate to
.../android/app/src/main/res. The various bitmap resource
folders such as mipmap-hdpi already contain placeholder
images named ic_launcher.png. Replace them with your
desired assets respecting the recommended icon size per
screen density as indicated by the Android Developer Guide.
![]()
iOS
#
In your Flutter project's root directory,
navigate to .../ios/Runner. The
Assets.xcassets/AppIcon.appiconset directory already contains
placeholder images. Replace them with the appropriately
sized images as indicated by their filename as dictated by the
Apple Human Interface Guidelines.
Keep the original file names.
![]()
Updating the launch screen
#
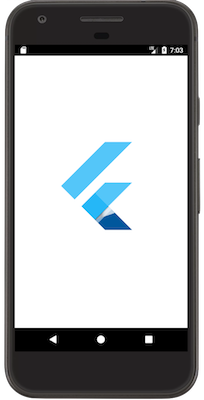
Flutter also uses native platform mechanisms to draw transitional launch screens to your Flutter app while the Flutter framework loads. This launch screen persists until Flutter renders the first frame of your application.
Android
#
To add a launch screen (also known as "splash screen") to your
Flutter application, navigate to .../android/app/src/main.
In res/drawable/launch_background.xml,
use this layer list drawable
XML to customize
the look of your launch screen. The existing template provides
an example of adding an image to the middle of a white splash
screen in commented code. You can uncomment it or use other
drawables
to achieve the intended effect.
For more details, see Adding a splash screen to your Android app.
iOS
#
To add an image to the center of your "splash screen",
navigate to .../ios/Runner.
In Assets.xcassets/LaunchImage.imageset,
drop in images named LaunchImage.png,
LaunchImage@2x.png, LaunchImage@3x.png.
If you use different filenames,
update the Contents.json file in the same directory.
You can also fully customize your launch screen storyboard
in Xcode by opening .../ios/Runner.xcworkspace.
Navigate to Runner/Runner in the Project Navigator and
drop in images by opening Assets.xcassets or do any
customization using the Interface Builder in
LaunchScreen.storyboard.
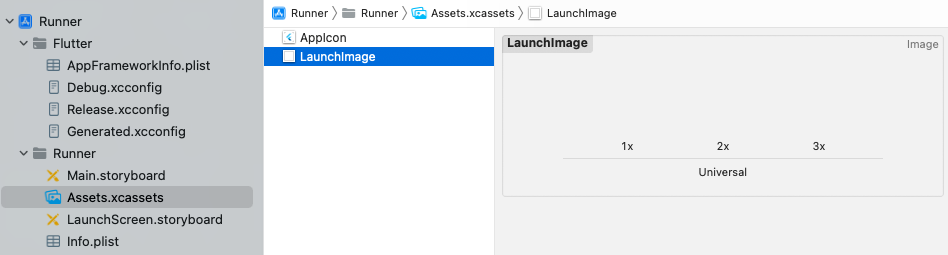
For more details, see Adding a splash screen to your iOS app.
Unless stated otherwise, the documentation on this site reflects Flutter 3.35.5. Page last updated on 2025-9-5. View source or report an issue.