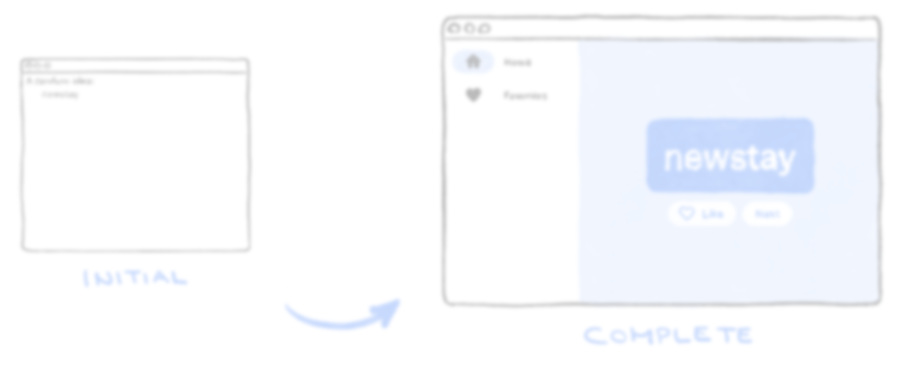Write your first Flutter app
You are now ready to start the "First Flutter app" codelab. In about an hour and a half, you will learn the basics of Flutter by creating an app that works on mobile, desktop, and web.
If you prefer an instructor-led version of this codelab, check out the following workshop:
Watch on YouTube in a new tab: "Building your first Flutter app - with a Codelab!"
Was this page's content helpful?
Thank you for your feedback!
Provide details Thank you for your feedback! Please let us know what we can do to improve.
Provide details Unless stated otherwise, the documentation on this site reflects the latest stable version of Flutter. Page last updated on 2025-09-25. View source or report an issue.