Writing custom platform-specific code
This guide describes how to use custom platform-specific code with Flutter.
Overview
#You can use platform-specific code in your Flutter app. A few common ways to do this include:
Use Flutter's platform channel APIs to pass messages between Flutter and your desired platforms. For more information, see Call platform-specific code using platform channels.
Use the
Pigeonpackage to generate type-safe platform-specific code. For more information, see Call platform-specific code using the Pigeon package.
Flutter supports the following platforms and platform-specific languages:
- Android: Kotlin, Java
- iOS: Swift, Objective-C
- Windows: C++
- macOS: Objective-C
- Linux: C
Architectural overview of platform channels
#Messages are passed between the client (UI) and host (platform) using platform channels as illustrated in this diagram:
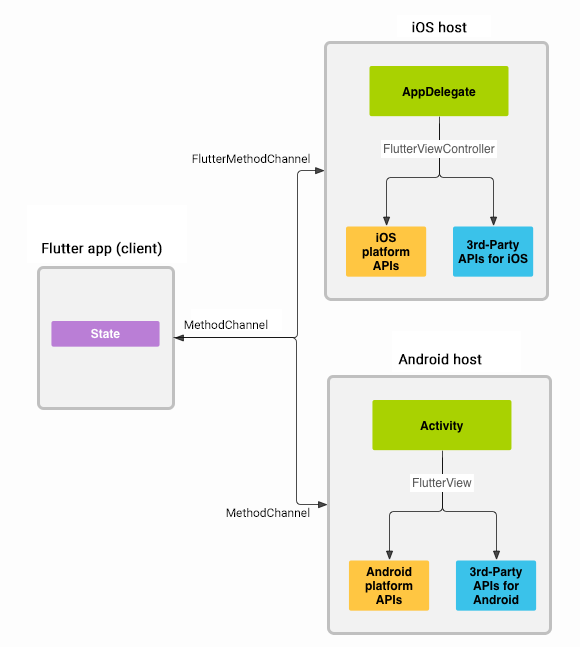
In the preceding diagram, messages and responses are passed asynchronously through channels to ensure the user interface remains responsive. On the client side, MethodChannel for Flutter enables sending messages that correspond to method calls. On the platform side, MethodChannel for Android and FlutterMethodChannel for iOS enable receiving method calls and sending back a result. These classes allow you to develop a platform plugin with very little boilerplate code.
Data types support
#The standard platform channel APIs and the Pigeon package use a standard message codec called StandardMessageCodec that supports efficient binary serialization of simple JSON-like values, such as booleans, numbers, Strings, byte buffers, Lists, and Maps. The serialization and deserialization of these values to and from messages happens automatically when you send and receive values.
The following table shows how Dart values are received on the platform side and vice versa:
| Dart | Kotlin |
|---|---|
null | null |
bool | Boolean |
int (<=32 bits) | Int |
int (>32 bits) | Long |
double | Double |
String | String |
Uint8List | ByteArray |
Int32List | IntArray |
Int64List | LongArray |
Float32List | FloatArray |
Float64List | DoubleArray |
List | List |
Map | HashMap |
| Dart | Java |
|---|---|
null | null |
bool | java.lang.Boolean |
int (<=32 bits) | java.lang.Integer |
int (>32 bits) | java.lang.Long |
double | java.lang.Double |
String | java.lang.String |
Uint8List | byte[] |
Int32List | int[] |
Int64List | long[] |
Float32List | float[] |
Float64List | double[] |
List | java.util.ArrayList |
Map | java.util.HashMap |
| Dart | Swift |
|---|---|
null | nil (NSNull when nested) |
bool | NSNumber(value: Bool) |
int (<=32 bits) | NSNumber(value: Int32) |
int (>32 bits) | NSNumber(value: Int) |
double | NSNumber(value: Double) |
String | String |
Uint8List | FlutterStandardTypedData(bytes: Data) |
Int32List | FlutterStandardTypedData(int32: Data) |
Int64List | FlutterStandardTypedData(int64: Data) |
Float32List | FlutterStandardTypedData(float32: Data) |
Float64List | FlutterStandardTypedData(float64: Data) |
List | Array |
Map | Dictionary |
| Dart | Objective-C |
|---|---|
null | nil (NSNull when nested) |
bool | NSNumber numberWithBool: |
int (<=32 bits) | NSNumber numberWithInt: |
int (>32 bits) | NSNumber numberWithLong: |
double | NSNumber numberWithDouble: |
String | NSString |
Uint8List | FlutterStandardTypedData typedDataWithBytes: |
Int32List | FlutterStandardTypedData typedDataWithInt32: |
Int64List | FlutterStandardTypedData typedDataWithInt64: |
Float32List | FlutterStandardTypedData typedDataWithFloat32: |
Float64List | FlutterStandardTypedData typedDataWithFloat64: |
List | NSArray |
Map | NSDictionary |
| Dart | C++ |
|---|---|
null | EncodableValue() |
bool | EncodableValue(bool) |
int (<=32 bits) | EncodableValue(int32_t) |
int (>32 bits) | EncodableValue(int64_t) |
double | EncodableValue(double) |
String | EncodableValue(std::string) |
Uint8List | EncodableValue(std::vector<uint8_t>) |
Int32List | EncodableValue(std::vector<int32_t>) |
Int64List | EncodableValue(std::vector<int64_t>) |
Float32List | EncodableValue(std::vector<float>) |
Float64List | EncodableValue(std::vector<double>) |
List | EncodableValue(std::vector<encodablevalue>) |
Map | EncodableValue(std::map<encodablevalue, encodablevalue="">) |
</encodablevalue,></int64_t></int32_t></uint8_t>
| Dart | C (GObject) |
|---|---|
null | FlValue() |
bool | FlValue(bool) |
int | FlValue(int64_t) |
double | FlValue(double) |
String | FlValue(gchar*) |
Uint8List | FlValue(uint8_t*) |
Int32List | FlValue(int32_t*) |
Int64List | FlValue(int64_t*) |
Float32List | FlValue(float*) |
Float64List | FlValue(double*) |
List | FlValue(FlValue) |
Map | FlValue(FlValue, FlValue) |
Call platform-specific code using platform channels
#The following code demonstrates how to call a platform-specific API to retrieve and display the current battery level. It uses the Android BatteryManager API, the iOS device.batteryLevel API, the Windows GetSystemPowerStatus API, and the Linux UPower API with a single platform message, getBatteryLevel().
The example adds the platform-specific code inside the main app itself. If you want to reuse the platform-specific code for multiple apps, the project creation step is slightly different (see developing packages), but the platform channel code is still written in the same way.
Step 1: Create a new app project
#Start by creating a new app:
- In a terminal run:
flutter create batterylevel
By default, our template supports writing Android code using Kotlin, or iOS code using Swift. To use Java or Objective-C, use the -i and/or -a flags:
- In a terminal run:
flutter create -i objc -a java batterylevel
Step 2: Create the Flutter platform client
#The app's State class holds the current app state. Extend that to hold the current battery state.
First, construct the channel. Use a MethodChannel with a single platform method that returns the battery level.
The client and host sides of a channel are connected through a channel name passed in the channel constructor. All channel names used in a single app must be unique; prefix the channel name with a unique 'domain prefix', for example: samples.flutter.dev/battery.
import 'dart:async';
import 'package:flutter/material.dart';
import 'package:flutter/services.dart';class _MyHomePageState extends State<MyHomePage> {
static const platform = MethodChannel('samples.flutter.dev/battery');
// Get battery level.Next, invoke a method on the method channel, specifying the concrete method to call using the String identifier getBatteryLevel. The call might fail—for example, if the platform doesn't support the platform API (such as when running in a simulator), so wrap the invokeMethod call in a try-catch statement.
Use the returned result to update the user interface state in _batteryLevel inside setState.
// Get battery level.
String _batteryLevel = 'Unknown battery level.';
Future<void> _getBatteryLevel() async {
String batteryLevel;
try {
final result = await platform.invokeMethod<int>('getBatteryLevel');
batteryLevel = 'Battery level at $result % .';
} on PlatformException catch (e) {
batteryLevel = "Failed to get battery level: '${e.message}'.";
}
setState(() {
_batteryLevel = batteryLevel;
});
}Finally, replace the build method from the template to contain a small user interface that displays the battery state in a string, and a button for refreshing the value.
@override
Widget build(BuildContext context) {
return Material(
child: Center(
child: Column(
mainAxisAlignment: MainAxisAlignment.spaceEvenly,
children: [
ElevatedButton(
onPressed: _getBatteryLevel,
child: const Text('Get Battery Level'),
),
Text(_batteryLevel),
],
),
),
);
}Step 3: Add an Android platform-specific implementation
#Start by opening the Android host portion of your Flutter app in Android Studio:
Start Android Studio
Select the menu item File > Open...
Navigate to the directory holding your Flutter app, and select the android folder inside it. Click OK.
Open the file
MainActivity.ktlocated in the kotlin folder in the Project view.
Inside the configureFlutterEngine() method, create a MethodChannel and call setMethodCallHandler(). Make sure to use the same channel name as was used on the Flutter client side.
import androidx.annotation.NonNull
import io.flutter.embedding.android.FlutterActivity
import io.flutter.embedding.engine.FlutterEngine
import io.flutter.plugin.common.MethodChannel
class MainActivity: FlutterActivity() {
private val CHANNEL = "samples.flutter.dev/battery"
override fun configureFlutterEngine(@NonNull flutterEngine: FlutterEngine) {
super.configureFlutterEngine(flutterEngine)
MethodChannel(flutterEngine.dartExecutor.binaryMessenger, CHANNEL).setMethodCallHandler {
call, result ->
// This method is invoked on the main thread.
// TODO
}
}
}Add the Android Kotlin code that uses the Android battery APIs to retrieve the battery level. This code is exactly the same as you would write in a native Android app.
First, add the needed imports at the top of the file:
import android.content.Context
import android.content.ContextWrapper
import android.content.Intent
import android.content.IntentFilter
import android.os.BatteryManager
import android.os.Build.VERSION
import android.os.Build.VERSION_CODESNext, add the following method in the MainActivity class, below the configureFlutterEngine() method:
private fun getBatteryLevel(): Int {
val batteryLevel: Int
if (VERSION.SDK_INT >= VERSION_CODES.LOLLIPOP) {
val batteryManager = getSystemService(Context.BATTERY_SERVICE) as BatteryManager
batteryLevel = batteryManager.getIntProperty(BatteryManager.BATTERY_PROPERTY_CAPACITY)
} else {
val intent = ContextWrapper(applicationContext).registerReceiver(null, IntentFilter(Intent.ACTION_BATTERY_CHANGED))
batteryLevel = intent!!.getIntExtra(BatteryManager.EXTRA_LEVEL, -1) * 100 / intent.getIntExtra(BatteryManager.EXTRA_SCALE, -1)
}
return batteryLevel
}Finally, complete the setMethodCallHandler() method added earlier. You need to handle a single platform method, getBatteryLevel(), so test for that in the call argument. The implementation of this platform method calls the Android code written in the previous step, and returns a response for both the success and error cases using the result argument. If an unknown method is called, report that instead.
Remove the following code:
MethodChannel(flutterEngine.dartExecutor.binaryMessenger, CHANNEL).setMethodCallHandler {
call, result ->
// This method is invoked on the main thread.
// TODO
}And replace with the following:
MethodChannel(flutterEngine.dartExecutor.binaryMessenger, CHANNEL).setMethodCallHandler {
// This method is invoked on the main thread.
call, result ->
if (call.method == "getBatteryLevel") {
val batteryLevel = getBatteryLevel()
if (batteryLevel != -1) {
result.success(batteryLevel)
} else {
result.error("UNAVAILABLE", "Battery level not available.", null)
}
} else {
result.notImplemented()
}
}Start by opening the Android host portion of your Flutter app in Android Studio:
Start Android Studio
Select the menu item File > Open...
Navigate to the directory holding your Flutter app, and select the android folder inside it. Click OK.
Open the
MainActivity.javafile located in the java folder in the Project view.
Next, create a MethodChannel and set a MethodCallHandler inside the configureFlutterEngine() method. Make sure to use the same channel name as was used on the Flutter client side.
import androidx.annotation.NonNull;
import io.flutter.embedding.android.FlutterActivity;
import io.flutter.embedding.engine.FlutterEngine;
import io.flutter.plugin.common.MethodChannel;
public class MainActivity extends FlutterActivity {
private static final String CHANNEL = "samples.flutter.dev/battery";
@Override
public void configureFlutterEngine(@NonNull FlutterEngine flutterEngine) {
super.configureFlutterEngine(flutterEngine);
new MethodChannel(flutterEngine.getDartExecutor().getBinaryMessenger(), CHANNEL)
.setMethodCallHandler(
(call, result) -> {
// This method is invoked on the main thread.
// TODO
}
);
}
}Add the Android Java code that uses the Android battery APIs to retrieve the battery level. This code is exactly the same as you would write in a native Android app.
First, add the needed imports at the top of the file:
import android.content.ContextWrapper;
import android.content.Intent;
import android.content.IntentFilter;
import android.os.BatteryManager;
import android.os.Build.VERSION;
import android.os.Build.VERSION_CODES;
import android.os.Bundle;Then add the following as a new method in the activity class, below the configureFlutterEngine() method:
private int getBatteryLevel() {
int batteryLevel = -1;
if (VERSION.SDK_INT >= VERSION_CODES.LOLLIPOP) {
BatteryManager batteryManager = (BatteryManager) getSystemService(BATTERY_SERVICE);
batteryLevel = batteryManager.getIntProperty(BatteryManager.BATTERY_PROPERTY_CAPACITY);
} else {
Intent intent = new ContextWrapper(getApplicationContext()).
registerReceiver(null, new IntentFilter(Intent.ACTION_BATTERY_CHANGED));
batteryLevel = (intent.getIntExtra(BatteryManager.EXTRA_LEVEL, -1) * 100) /
intent.getIntExtra(BatteryManager.EXTRA_SCALE, -1);
}
return batteryLevel;
}Finally, complete the setMethodCallHandler() method added earlier. You need to handle a single platform method, getBatteryLevel(), so test for that in the call argument. The implementation of this platform method calls the Android code written in the previous step, and returns a response for both the success and error cases using the result argument. If an unknown method is called, report that instead.
Remove the following code:
new MethodChannel(flutterEngine.getDartExecutor().getBinaryMessenger(), CHANNEL)
.setMethodCallHandler(
(call, result) -> {
// This method is invoked on the main thread.
// TODO
}
);And replace with the following:
new MethodChannel(flutterEngine.getDartExecutor().getBinaryMessenger(), CHANNEL)
.setMethodCallHandler(
(call, result) -> {
// This method is invoked on the main thread.
if (call.method.equals("getBatteryLevel")) {
int batteryLevel = getBatteryLevel();
if (batteryLevel != -1) {
result.success(batteryLevel);
} else {
result.error("UNAVAILABLE", "Battery level not available.", null);
}
} else {
result.notImplemented();
}
}
);You should now be able to run the app on Android. If using the Android Emulator, set the battery level in the Extended Controls panel accessible from the ... button in the toolbar.
Step 4: Add an iOS platform-specific implementation
#Start by opening the iOS host portion of your Flutter app in Xcode:
Start Xcode.
Select the menu item File > Open....
Navigate to the directory holding your Flutter app, and select the ios folder inside it. Click OK.
Add support for Swift in the standard template setup that uses Objective-C:
Expand Runner > Runner in the Project navigator.
Open the file
AppDelegate.swiftlocated under Runner > Runner in the Project navigator.
Override the application:didFinishLaunchingWithOptions: function and create a FlutterMethodChannel tied to the channel name samples.flutter.dev/battery:
@main
@objc class AppDelegate: FlutterAppDelegate {
override func application(
_ application: UIApplication,
didFinishLaunchingWithOptions launchOptions: [UIApplication.LaunchOptionsKey: Any]?) -> Bool {
let controller : FlutterViewController = window?.rootViewController as! FlutterViewController
let batteryChannel = FlutterMethodChannel(name: "samples.flutter.dev/battery",
binaryMessenger: controller.binaryMessenger)
batteryChannel.setMethodCallHandler({
[weak self] (call: FlutterMethodCall, result: FlutterResult) -> Void in
// This method is invoked on the UI thread.
// Handle battery messages.
})
GeneratedPluginRegistrant.register(with: self)
return super.application(application, didFinishLaunchingWithOptions: launchOptions)
}
}Next, add the iOS Swift code that uses the iOS battery APIs to retrieve the battery level. This code is exactly the same as you would write in a native iOS app.
Add the following as a new method at the bottom of AppDelegate.swift:
private func receiveBatteryLevel(result: FlutterResult) {
let device = UIDevice.current
device.isBatteryMonitoringEnabled = true
if device.batteryState == UIDevice.BatteryState.unknown {
result(FlutterError(code: "UNAVAILABLE",
message: "Battery level not available.",
details: nil))
} else {
result(Int(device.batteryLevel * 100))
}
}Finally, complete the setMethodCallHandler() method added earlier. You need to handle a single platform method, getBatteryLevel(), so test for that in the call argument. The implementation of this platform method calls the iOS code written in the previous step. If an unknown method is called, report that instead.
batteryChannel.setMethodCallHandler({
[weak self] (call: FlutterMethodCall, result: FlutterResult) -> Void in
// This method is invoked on the UI thread.
guard call.method == "getBatteryLevel" else {
result(FlutterMethodNotImplemented)
return
}
self?.receiveBatteryLevel(result: result)
})Start by opening the iOS host portion of the Flutter app in Xcode:
Start Xcode.
Select the menu item File > Open....
Navigate to the directory holding your Flutter app, and select the ios folder inside it. Click OK.
Make sure the Xcode projects builds without errors.
Open the file
AppDelegate.m, located under Runner > Runner in the Project navigator.
Create a FlutterMethodChannel and add a handler inside the application didFinishLaunchingWithOptions: method. Make sure to use the same channel name as was used on the Flutter client side.
#import <flutter flutter.h="">
#import "GeneratedPluginRegistrant.h"
@implementation AppDelegate
- (BOOL)application:(UIApplication*)application didFinishLaunchingWithOptions:(NSDictionary*)launchOptions {
FlutterViewController* controller = (FlutterViewController*)self.window.rootViewController;
FlutterMethodChannel* batteryChannel = [FlutterMethodChannel
methodChannelWithName:@"samples.flutter.dev/battery"
binaryMessenger:controller.binaryMessenger];
[batteryChannel setMethodCallHandler:^(FlutterMethodCall* call, FlutterResult result) {
// This method is invoked on the UI thread.
// TODO
}];
[GeneratedPluginRegistrant registerWithRegistry:self];
return [super application:application didFinishLaunchingWithOptions:launchOptions];
}Next, add the iOS ObjectiveC code that uses the iOS battery APIs to retrieve the battery level. This code is exactly the same as you would write in a native iOS app.
Add the following method in the AppDelegate class, just before @end:
- (int)getBatteryLevel {
UIDevice* device = UIDevice.currentDevice;
device.batteryMonitoringEnabled = YES;
if (device.batteryState == UIDeviceBatteryStateUnknown) {
return -1;
} else {
return (int)(device.batteryLevel * 100);
}
}Finally, complete the setMethodCallHandler() method added earlier. You need to handle a single platform method, getBatteryLevel(), so test for that in the call argument. The implementation of this platform method calls the iOS code written in the previous step, and returns a response for both the success and error cases using the result argument. If an unknown method is called, report that instead.
__weak typeof(self) weakSelf = self;
[batteryChannel setMethodCallHandler:^(FlutterMethodCall* call, FlutterResult result) {
// This method is invoked on the UI thread.
if ([@"getBatteryLevel" isEqualToString:call.method]) {
int batteryLevel = [weakSelf getBatteryLevel];
if (batteryLevel == -1) {
result([FlutterError errorWithCode:@"UNAVAILABLE"
message:@"Battery level not available."
details:nil]);
} else {
result(@(batteryLevel));
}
} else {
result(FlutterMethodNotImplemented);
}
}];You should now be able to run the app on iOS. If using the iOS Simulator, note that it doesn't support battery APIs, and the app displays 'Battery level not available'.
Step 5: Add a Windows platform-specific implementation
#Start by opening the Windows host portion of your Flutter app in Visual Studio:
Run
flutter build windowsin your project directory once to generate the Visual Studio solution file.Start Visual Studio.
Select Open a project or solution.
Navigate to the directory holding your Flutter app, then into the build folder, then the windows folder, then select the
batterylevel.slnfile. Click Open.
Add the C++ implementation of the platform channel method:
Expand batterylevel > Source Files in the Solution Explorer.
Open the file
flutter_window.cpp.
First, add the necessary includes to the top of the file, just after #include "flutter_window.h":
#include <flutter/event_channel.h>
#include <flutter/event_sink.h>
#include <flutter/event_stream_handler_functions.h>
#include <flutter/method_channel.h>
#include <flutter/standard_method_codec.h>
#include <windows.h>
#include <memory>Edit the FlutterWindow::OnCreate method and create a flutter::MethodChannel tied to the channel name samples.flutter.dev/battery:
bool FlutterWindow::OnCreate() {
// ...
RegisterPlugins(flutter_controller_->engine());
flutter::MethodChannel<> channel(
flutter_controller_->engine()->messenger(), "samples.flutter.dev/battery",
&flutter::StandardMethodCodec::GetInstance());
channel.SetMethodCallHandler(
[](const flutter::MethodCall<>& call,
std::unique_ptr<flutter::MethodResult<>> result) {
// TODO
});
SetChildContent(flutter_controller_->view()->GetNativeWindow());
return true;
}Next, add the C++ code that uses the Windows battery APIs to retrieve the battery level. This code is exactly the same as you would write in a native Windows application.
Add the following as a new function at the top of flutter_window.cpp just after the #include section:
static int GetBatteryLevel() {
SYSTEM_POWER_STATUS status;
if (GetSystemPowerStatus(&status) == 0 || status.BatteryLifePercent == 255) {
return -1;
}
return status.BatteryLifePercent;
}Finally, complete the setMethodCallHandler() method added earlier. You need to handle a single platform method, getBatteryLevel(), so test for that in the call argument. The implementation of this platform method calls the Windows code written in the previous step. If an unknown method is called, report that instead.
Remove the following code:
channel.SetMethodCallHandler(
[](const flutter::MethodCall<>& call,
std::unique_ptr<flutter::MethodResult<>> result) {
// TODO
});And replace with the following:
channel.SetMethodCallHandler(
[](const flutter::MethodCall<>& call,
std::unique_ptr<flutter::MethodResult<>> result) {
if (call.method_name() == "getBatteryLevel") {
int battery_level = GetBatteryLevel();
if (battery_level != -1) {
result->Success(battery_level);
} else {
result->Error("UNAVAILABLE", "Battery level not available.");
}
} else {
result->NotImplemented();
}
});You should now be able to run the application on Windows. If your device doesn't have a battery, it displays 'Battery level not available'.
Step 6: Add a macOS platform-specific implementation
#Start by opening the macOS host portion of your Flutter app in Xcode:
Start Xcode.
Select the menu item File > Open....
Navigate to the directory holding your Flutter app, and select the macos folder inside it. Click OK.
Add the Swift implementation of the platform channel method:
Expand Runner > Runner in the Project navigator.
Open the file
MainFlutterWindow.swiftlocated under Runner > Runner in the Project navigator.
First, add the necessary import to the top of the file, just after import FlutterMacOS:
import IOKit.psCreate a FlutterMethodChannel tied to the channel name samples.flutter.dev/battery in the awakeFromNib method:
override func awakeFromNib() {
// ...
self.setFrame(windowFrame, display: true)
let batteryChannel = FlutterMethodChannel(
name: "samples.flutter.dev/battery",
binaryMessenger: flutterViewController.engine.binaryMessenger)
batteryChannel.setMethodCallHandler { (call, result) in
// This method is invoked on the UI thread.
// Handle battery messages.
}
RegisterGeneratedPlugins(registry: flutterViewController)
super.awakeFromNib()
}
}Next, add the macOS Swift code that uses the IOKit battery APIs to retrieve the battery level. This code is exactly the same as you would write in a native macOS app.
Add the following as a new method at the bottom of MainFlutterWindow.swift:
private func getBatteryLevel() -> Int? {
let info = IOPSCopyPowerSourcesInfo().takeRetainedValue()
let sources: Array<CFTypeRef> = IOPSCopyPowerSourcesList(info).takeRetainedValue() as Array
if let source = sources.first {
let description =
IOPSGetPowerSourceDescription(info, source).takeUnretainedValue() as! [String: AnyObject]
if let level = description[kIOPSCurrentCapacityKey] as? Int {
return level
}
}
return nil
}Finally, complete the setMethodCallHandler method added earlier. You need to handle a single platform method, getBatteryLevel(), so test for that in the call argument. The implementation of this platform method calls the macOS code written in the previous step. If an unknown method is called, report that instead.
batteryChannel.setMethodCallHandler { (call, result) in
switch call.method {
case "getBatteryLevel":
guard let level = getBatteryLevel() else {
result(
FlutterError(
code: "UNAVAILABLE",
message: "Battery level not available",
details: nil))
return
}
result(level)
default:
result(FlutterMethodNotImplemented)
}
}You should now be able to run the application on macOS. If your device doesn't have a battery, it displays 'Battery level not available'.
Step 7: Add a Linux platform-specific implementation
#For this example you need to install the upower developer headers. This is likely available from your distribution, for example with:
sudo apt install libupower-glib-devStart by opening the Linux host portion of your Flutter app in the editor of your choice. The instructions below are for Visual Studio Code with the "C/C++" and "CMake" extensions installed, but can be adjusted for other IDEs.
Launch Visual Studio Code.
Open the linux directory inside your project.
Choose Yes in the prompt asking:
Would you like to configure project "linux"?. This enables C++ autocomplete.Open the file
runner/my_application.cc.
First, add the necessary includes to the top of the file, just after #include <flutter_linux/flutter_linux.h>:
#include <math.h>
#include <upower.h>Add an FlMethodChannel to the _MyApplication struct:
struct _MyApplication {
GtkApplication parent_instance;
char** dart_entrypoint_arguments;
FlMethodChannel* battery_channel;
};Make sure to clean it up in my_application_dispose:
static void my_application_dispose(GObject* object) {
MyApplication* self = MY_APPLICATION(object);
g_clear_pointer(&self->dart_entrypoint_arguments, g_strfreev);
g_clear_object(&self->battery_channel);
G_OBJECT_CLASS(my_application_parent_class)->dispose(object);
}Edit the my_application_activate method and initialize battery_channel using the channel name samples.flutter.dev/battery, just after the call to fl_register_plugins:
static void my_application_activate(GApplication* application) {
// ...
fl_register_plugins(FL_PLUGIN_REGISTRY(self->view));
g_autoptr(FlStandardMethodCodec) codec = fl_standard_method_codec_new();
self->battery_channel = fl_method_channel_new(
fl_engine_get_binary_messenger(fl_view_get_engine(view)),
"samples.flutter.dev/battery", FL_METHOD_CODEC(codec));
fl_method_channel_set_method_call_handler(
self->battery_channel, battery_method_call_handler, self, nullptr);
gtk_widget_grab_focus(GTK_WIDGET(self->view));
}Next, add the C code that uses the Linux battery APIs to retrieve the battery level. This code is exactly the same as you would write in a native Linux application.
Add the following as a new function at the top of my_application.cc just after the G_DEFINE_TYPE line:
static FlMethodResponse* get_battery_level() {
// Find the first available battery and report that.
g_autoptr(UpClient) up_client = up_client_new();
g_autoptr(GPtrArray) devices = up_client_get_devices2(up_client);
if (devices->len == 0) {
return FL_METHOD_RESPONSE(fl_method_error_response_new(
"UNAVAILABLE", "Device does not have a battery.", nullptr));
}
UpDevice* device = UP_DEVICE(g_ptr_array_index(devices, 0));
double percentage = 0;
g_object_get(device, "percentage", &percentage, nullptr);
g_autoptr(FlValue) result =
fl_value_new_int(static_cast<int64_t>(round(percentage)));
return FL_METHOD_RESPONSE(fl_method_success_response_new(result));
}Finally, add the battery_method_call_handler function referenced in the earlier call to fl_method_channel_set_method_call_handler. You need to handle a single platform method, getBatteryLevel, so test for that in the method_call argument. The implementation of this function calls the Linux code written in the previous step. If an unknown method is called, report that instead.
Add the following code after the get_battery_level function:
static void battery_method_call_handler(FlMethodChannel* channel,
FlMethodCall* method_call,
gpointer user_data) {
g_autoptr(FlMethodResponse) response = nullptr;
if (strcmp(fl_method_call_get_name(method_call), "getBatteryLevel") == 0) {
response = get_battery_level();
} else {
response = FL_METHOD_RESPONSE(fl_method_not_implemented_response_new());
}
g_autoptr(GError) error = nullptr;
if (!fl_method_call_respond(method_call, response, &error)) {
g_warning("Failed to send response: %s", error->message);
}
}You should now be able to run the application on Linux. If your device doesn't have a battery, it displays 'Battery level not available'.
Call platform-specific code using the Pigeon package
#You can use the Pigeon package as an alternative to Flutter's platform channel APIs to generate code that sends messages in a structured, type-safe manner. The workflow for Pigeon looks like this:
The Flutter app sends structured type-safe messages to its host, the non-Dart portion of the app, over a platform channel.
The host listens on the platform channel, and receives the message. It then calls into any number of platform-specific APIs using the native programming language and sends a response back to the client, the Flutter portion of the app.
Using this package eliminates the need to match strings between host and client for the names and data types of messages. It supports nested classes, grouping messages into APIs, generation of asynchronous wrapper code, and sending messages in either direction. The generated code is readable and guarantees there are no conflicts between multiple clients of different versions.
With Pigeon, the messaging protocol is defined in a subset of Dart that then generates messaging code for Android, iOS, macOS, or Windows. For example:
import 'package:pigeon/pigeon.dart';
class SearchRequest {
final String query;
SearchRequest({required this.query});
}
class SearchReply {
final String result;
SearchReply({required this.result});
}
@HostApi()
abstract class Api {
@async
SearchReply search(SearchRequest request);
}import 'generated_pigeon.dart';
Future<void> onClick() async {
SearchRequest request = SearchRequest(query: 'test');
Api api = SomeApi();
SearchReply reply = await api.search(request);
print('reply: ${reply.result}');
}You can find a complete example and more information on the pigeon page on pub.dev.
Channels and platform threading
#When invoking channels on the platform side destined for Flutter, invoke them on the platform's main thread. When invoking channels in Flutter destined for the platform side, either invoke them from any Isolate that is the root Isolate, or that is registered as a background Isolate. The handlers for the platform side can execute on the platform's main thread or they can execute on a background thread if using a Task Queue. You can invoke the platform side handlers asynchronously and on any thread.
Use plugins and channels from a background isolate
#Plugins and channels can be used by any Isolate, but that Isolate has to be a root Isolate (the one created by Flutter) or registered as a background Isolate for a root Isolate.
The following example shows how to register a background Isolate in order to use a plugin from a background Isolate.
import 'package:flutter/services.dart';
import 'package:shared_preferences/shared_preferences.dart';
void _isolateMain(RootIsolateToken rootIsolateToken) async {
BackgroundIsolateBinaryMessenger.ensureInitialized(rootIsolateToken);
SharedPreferences sharedPreferences = await SharedPreferences.getInstance();
print(sharedPreferences.getBool('isDebug'));
}
void main() {
RootIsolateToken rootIsolateToken = RootIsolateToken.instance!;
Isolate.spawn(_isolateMain, rootIsolateToken);
}Execute channel handlers on a background thread (Android)
#In order for a channel's platform side handler to execute on a background thread on an Android app, you must use the Task Queue API.
override fun onAttachedToEngine(@NonNull flutterPluginBinding: FlutterPlugin.FlutterPluginBinding) {
val taskQueue =
flutterPluginBinding.binaryMessenger.makeBackgroundTaskQueue()
channel = MethodChannel(flutterPluginBinding.binaryMessenger,
"com.example.foo",
StandardMethodCodec.INSTANCE,
taskQueue)
channel.setMethodCallHandler(this)
}@Override
public void onAttachedToEngine(@NonNull FlutterPluginBinding binding) {
BinaryMessenger messenger = binding.getBinaryMessenger();
BinaryMessenger.TaskQueue taskQueue =
messenger.makeBackgroundTaskQueue();
channel =
new MethodChannel(
messenger,
"com.example.foo",
StandardMethodCodec.INSTANCE,
taskQueue);
channel.setMethodCallHandler(this);
}Execute channel handlers on a background thread (iOS)
#In order for a channel's platform side handler to execute on a background thread on an iOS app, you must use the Task Queue API.
public static func register(with registrar: FlutterPluginRegistrar) {
let taskQueue = registrar.messenger().makeBackgroundTaskQueue?()
let channel = FlutterMethodChannel(name: "com.example.foo",
binaryMessenger: registrar.messenger(),
codec: FlutterStandardMethodCodec.sharedInstance(),
taskQueue: taskQueue)
let instance = MyPlugin()
registrar.addMethodCallDelegate(instance, channel: channel)
}+ (void)registerWithRegistrar:(NSObject<flutterpluginregistrar>*)registrar {
NSObject<fluttertaskqueue>* taskQueue =
[[registrar messenger] makeBackgroundTaskQueue];
FlutterMethodChannel* channel =
[FlutterMethodChannel methodChannelWithName:@"com.example.foo"
binaryMessenger:[registrar messenger]
codec:[FlutterStandardMethodCodec sharedInstance]
taskQueue:taskQueue];
MyPlugin* instance = [[MyPlugin alloc] init];
[registrar addMethodCallDelegate:instance channel:channel];
}Jump to the UI thread (Android)
#To comply with channels' UI thread requirement, you might need to jump from a background thread to Android's UI thread to execute a channel method. In Android, you can accomplish this by post()ing a Runnable to Android's UI thread Looper, which causes the Runnable to execute on the main thread at the next opportunity.
Handler(Looper.getMainLooper()).post {
// Call the desired channel message here.
}new Handler(Looper.getMainLooper()).post(new Runnable() {
@Override
public void run() {
// Call the desired channel message here.
}
});Jump to the main thread (iOS)
#To comply with channel's main thread requirement, you might need to jump from a background thread to iOS's main thread to execute a channel method. You can accomplish this in iOS by executing a block on the main dispatch queue:
dispatch_async(dispatch_get_main_queue(), ^{
// Call the desired channel message here.
});DispatchQueue.main.async {
// Call the desired channel message here.
}Supplementals
#Common channels and codecs
#The following is a list of some common platform channel APIs that you can use to write platform-specific code:
MethodChannelfor Flutter: A named channel that you can use to communicate with platform plugins using asynchronous method calls. By default this channel uses theStandardMessageCodeccodec. This channel is not type safe, which means calling and receiving messages depends on the host and client declaring the same arguments and data types in order for messages to work.BasicMessageChannelfor Flutter: A named channel that supports basic, asynchronous message passing, using a supported message codec. Not type safe.Engine Embedder APIs for Platforms: These platform-specific APIs contain platform-specific channel APIs.
You can create your own codec or use an existing one. The following is a list of some existing codecs that you can use with platform-specific code:
StandardMessageCodec: A commonly used message codec that encodes and decodes a wide range of data types into a platform-agnostic binary format for transmission across platform channels. The serialization and deserialization of values to and from messages happens automatically when you send and receive values. For a list of supported data types, see Platform channel data types support.BinaryCodec: A message codec that passes raw binary data between the Dart side of your Flutter app and the native platform side. It does not perform any higher-level encoding or decoding of data structures.StringCodec: A message codec that encodes and decodes strings, using UTF-8 encoding.JSONMessageCodec: A message codec that encodes and decodes JSON-formatted data, using UTF-8 encoding.FirestoreMessageCodec: A message codec that handles the exchange of messages sent across the platform channel between your Flutter app and the native Firebase Firestore SDKs (on Android and iOS).
Separate platform-specific code from UI code
#If you expect to use your platform-specific code in multiple Flutter apps, you might consider separating the code into a platform plugin located in a directory outside your main application. See developing packages for details.
Publish platform-specific code as a package
#To share your platform-specific code with other developers in the Flutter ecosystem, see publishing packages.
Unless stated otherwise, the documentation on this site reflects the latest stable version of Flutter. Page last updated on 2025-10-21. View source or report an issue.